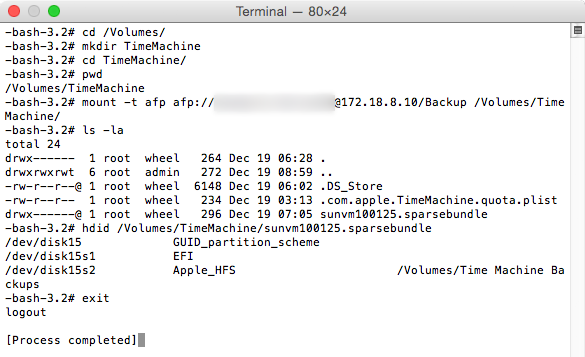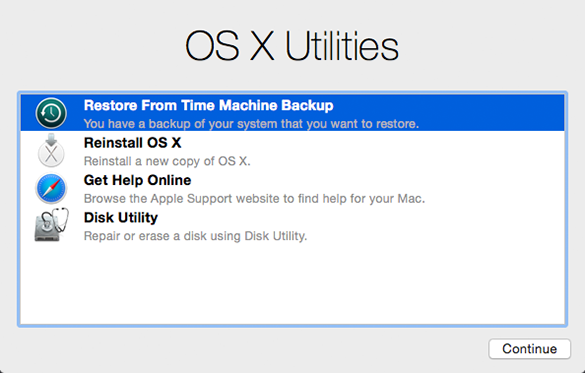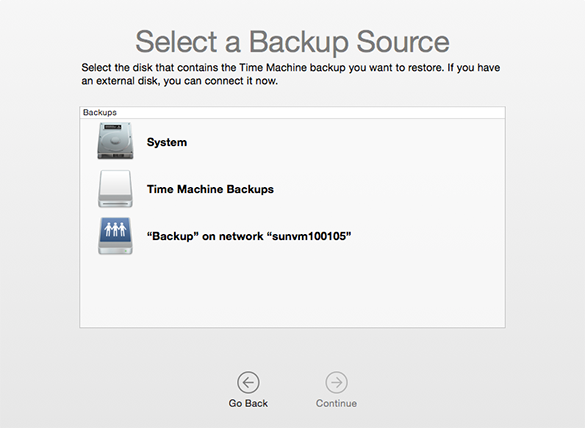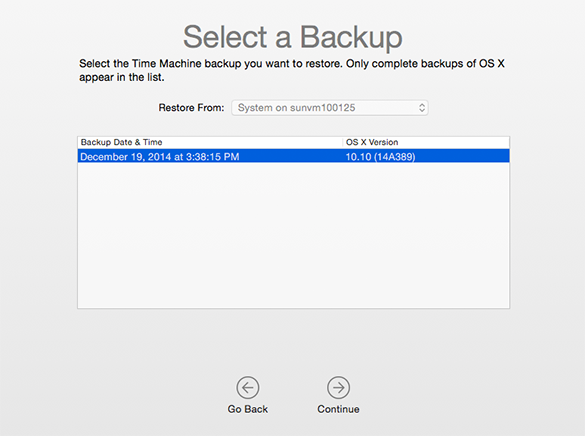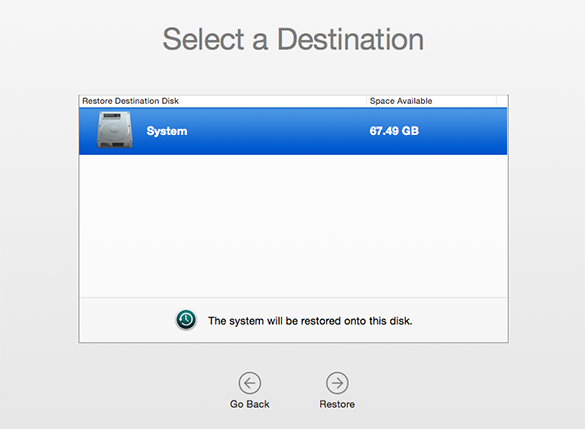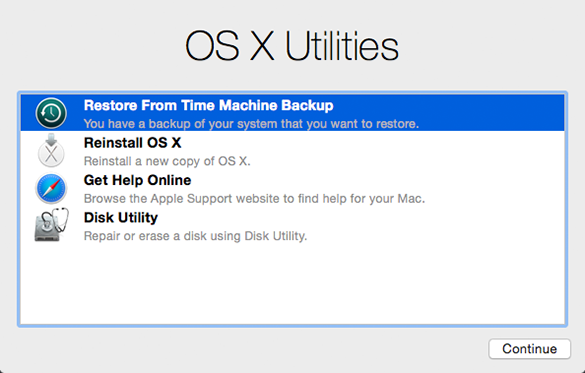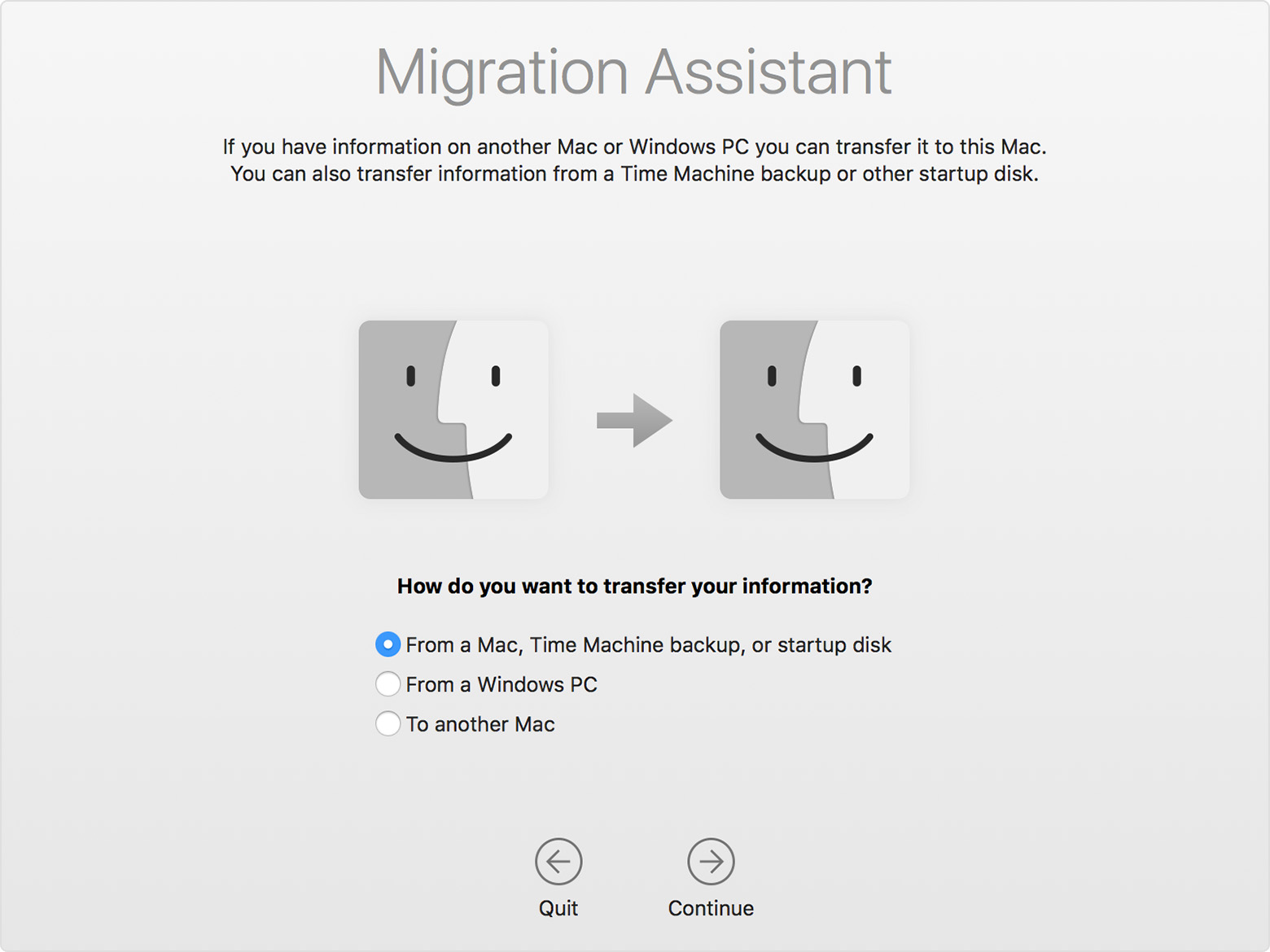The above answers are a bit too complicated for my taste. I actually tried klanomath's answer and failed, maybe because I have an encrypted backup on the network share. But might also have to do with a wrongful URL encryption.
However there is a much easier way. In this step:
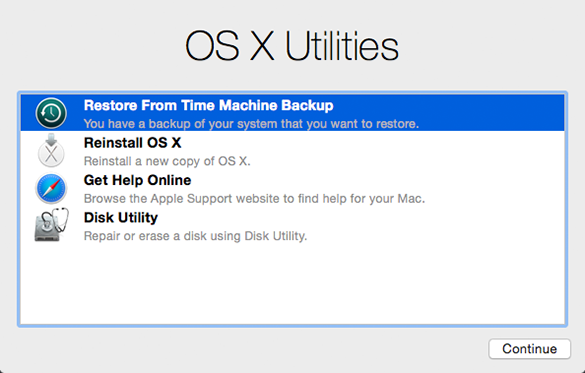
just reinstall your OS X.
After that is finished the migration assistant should popup or if it does not, one can create a user, login and then start the migration assistant by hand.
In the migration assistant:
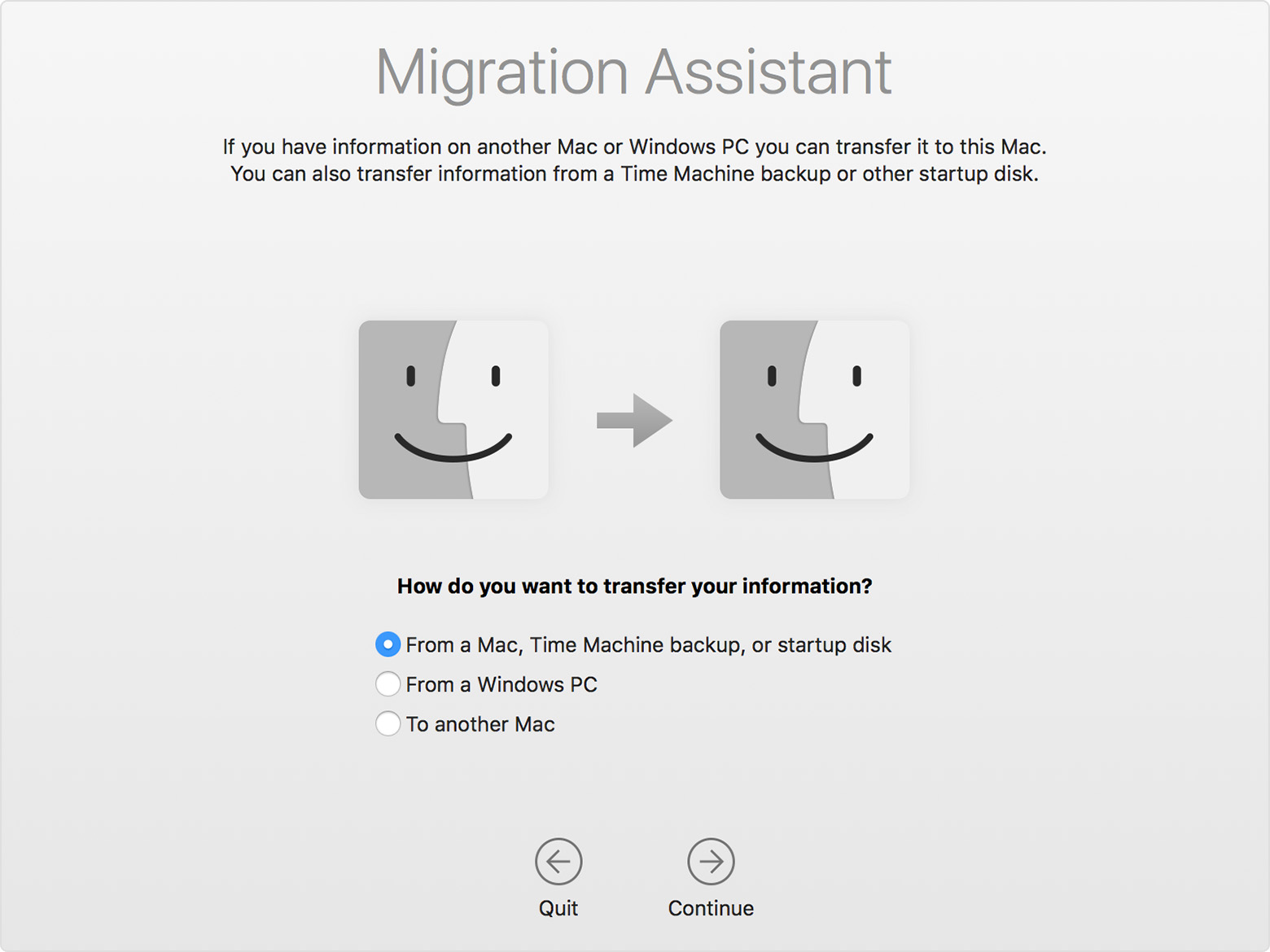
choose "From a Mac, Time Machine backup, or startup disk". Click Continue, and choose "Other server". This will allow you to enter the address of the volume and it will ask you for the password, in case you used an encrypted backup.
After that you can choose what to recover. Beware, if the user you created after the installation has the same name as the one you used in the backup, there will be a conflict. You will then need to choose, whether you would like to keep delete the user or keep the data.