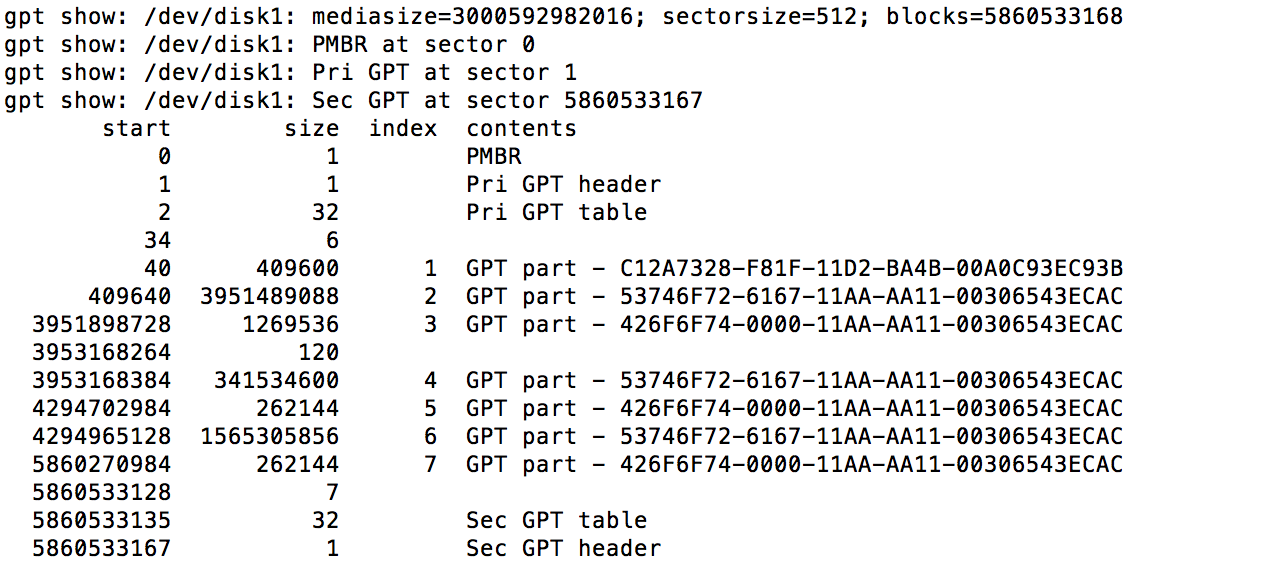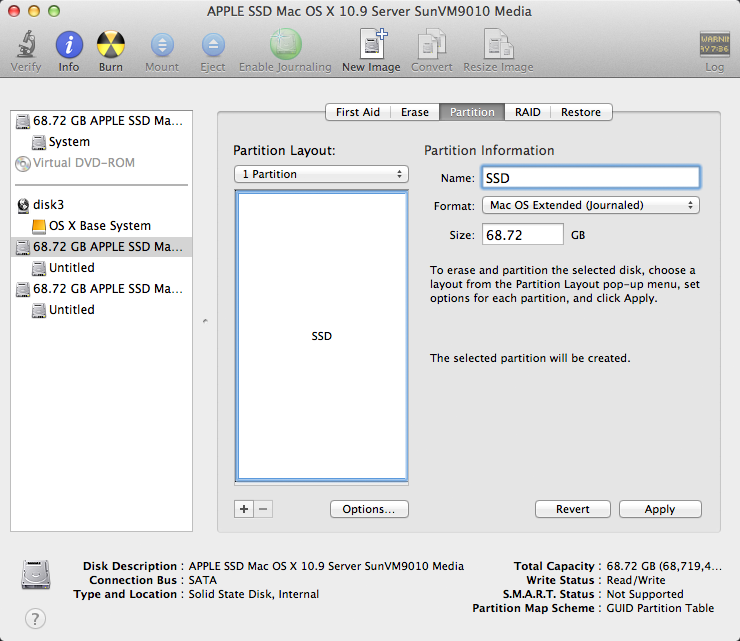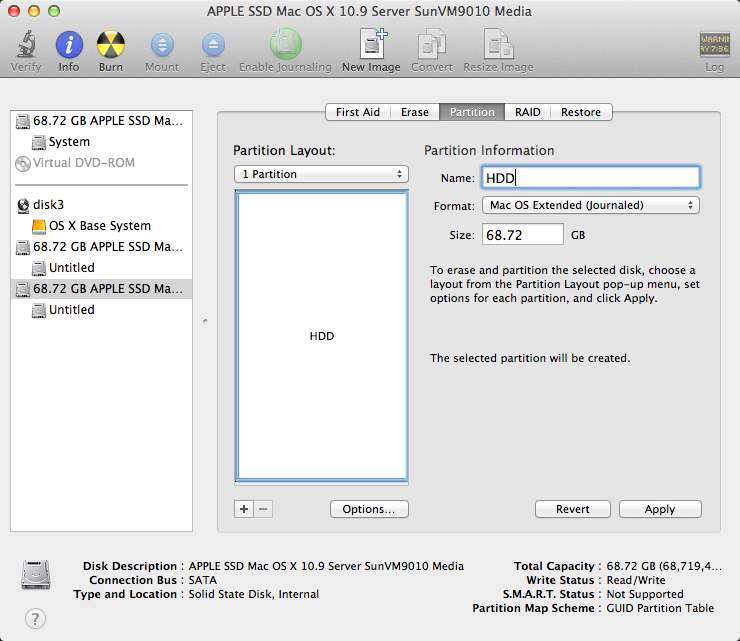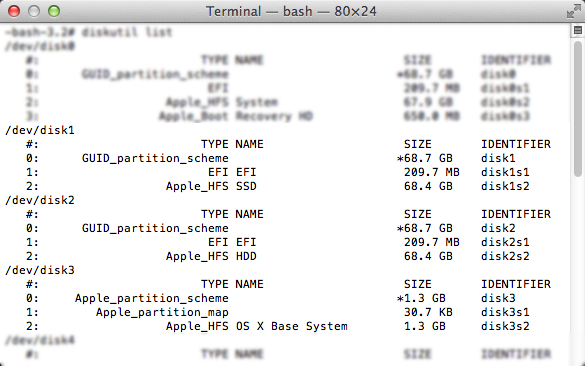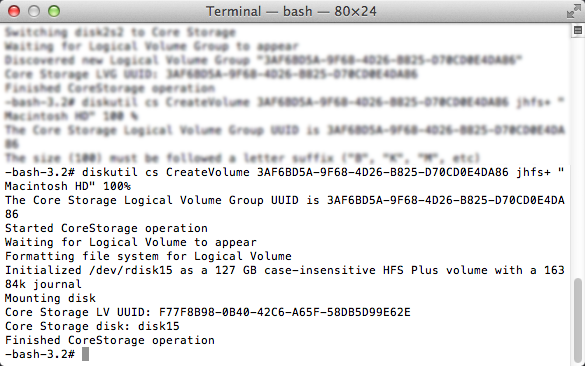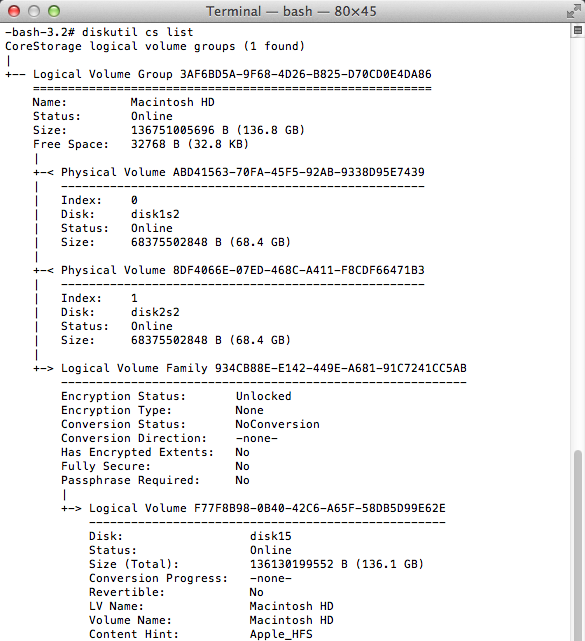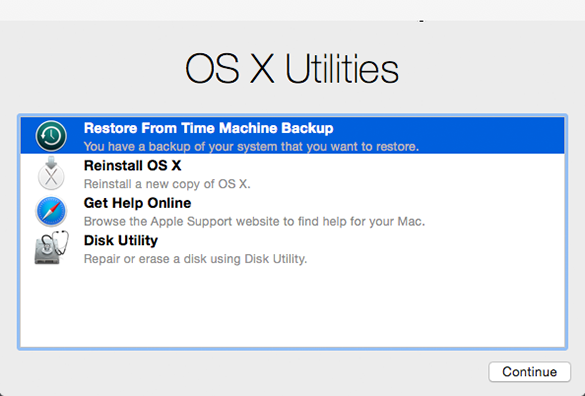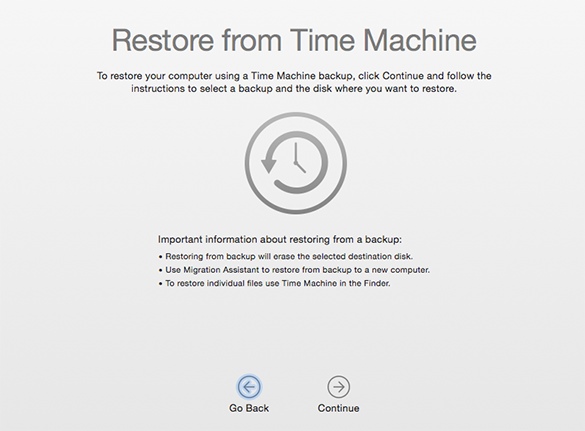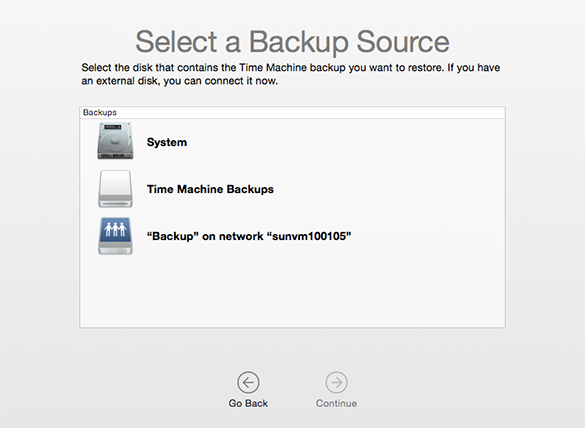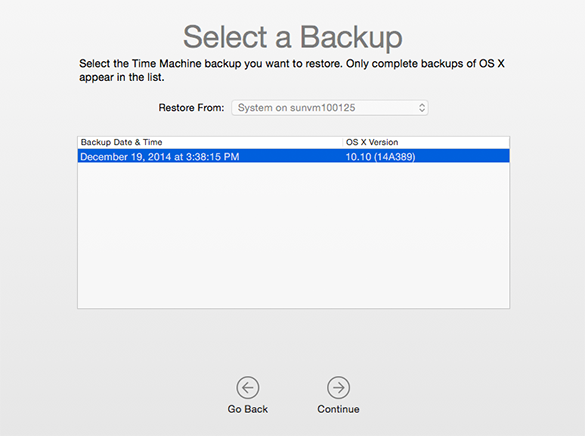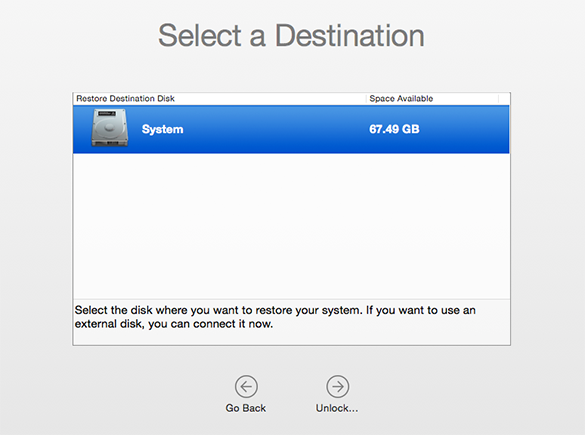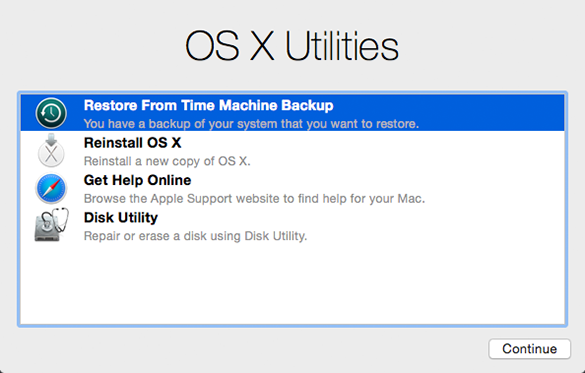I recently tried to install a bootcamp instance of Win 7. The install failed for some reason. This left me with a partition that I can not access via Disk Utility 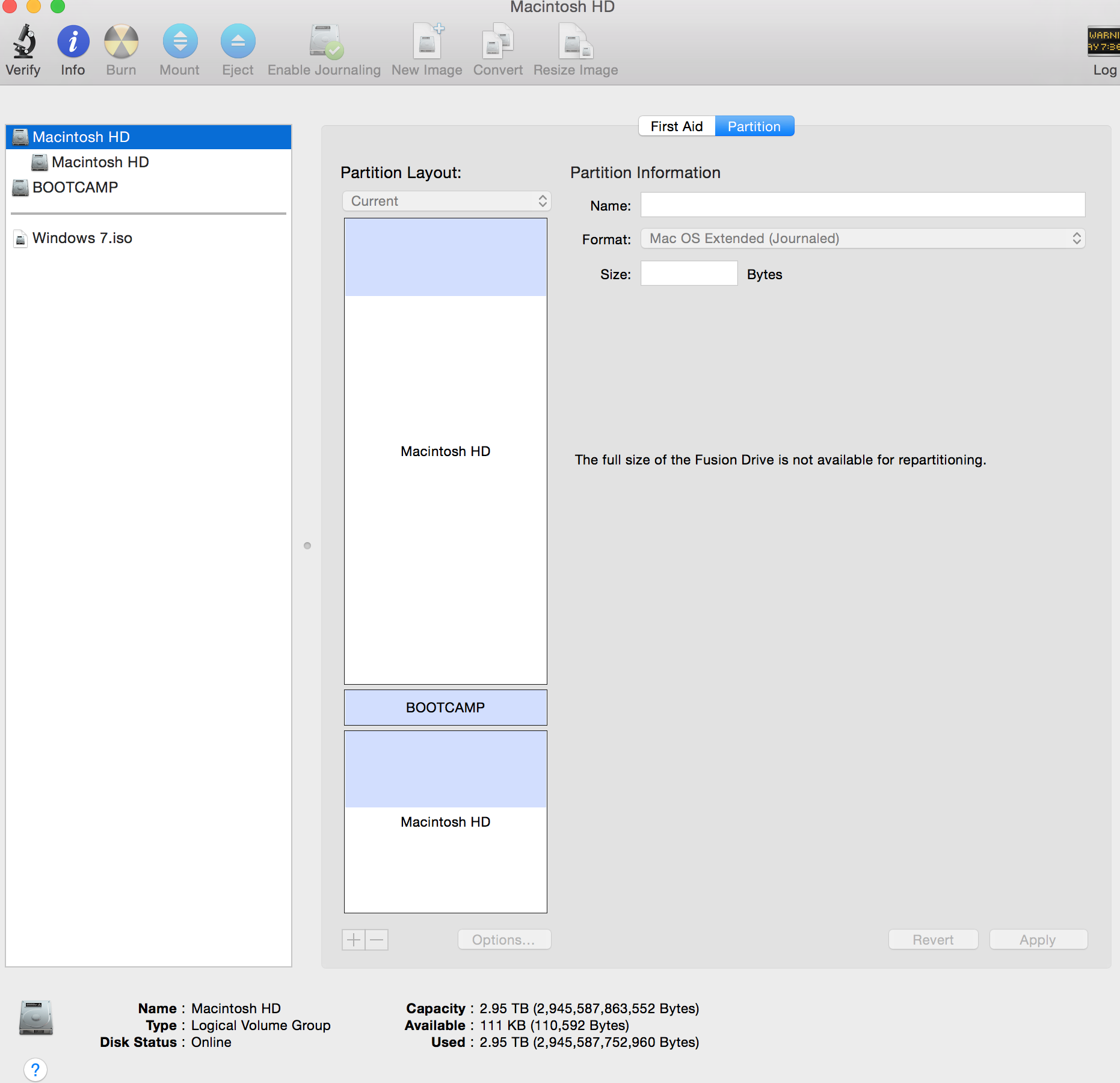
If you notice..the +- can not be selected and hence I can't delete the partition and recover the space on my drive
I tried to follow the instructions posted here by klanomath but have had no success.
It could be because I have 2 CoreStorage logical volume groups about which I have no clue as to what it is
Klanomath...can you please help me out???
diskutil list--
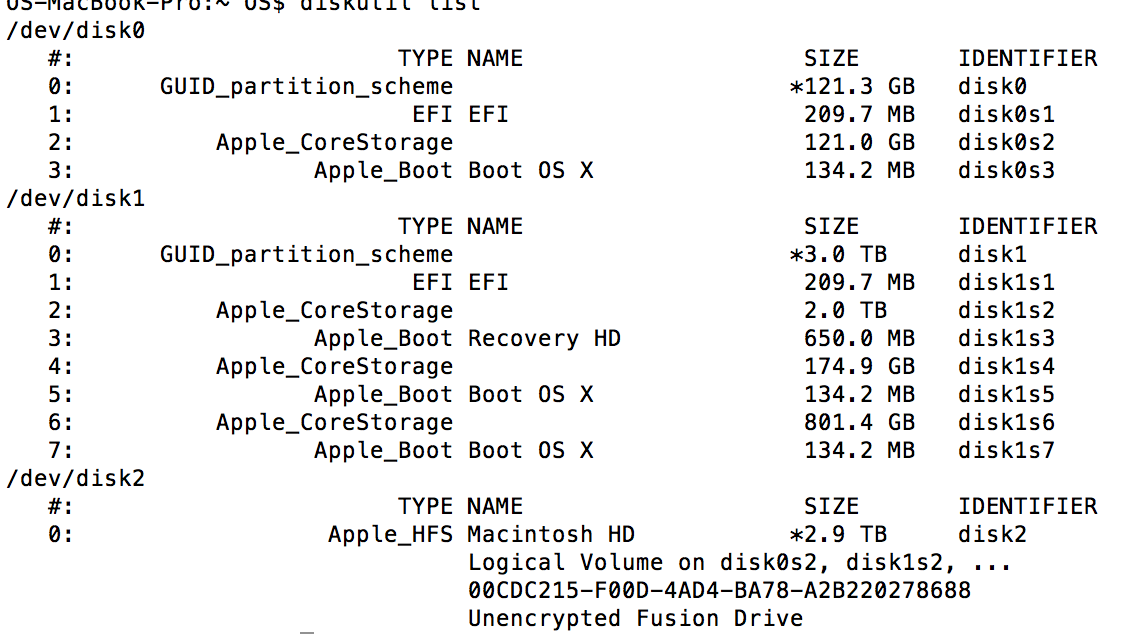
diskutil cs list--
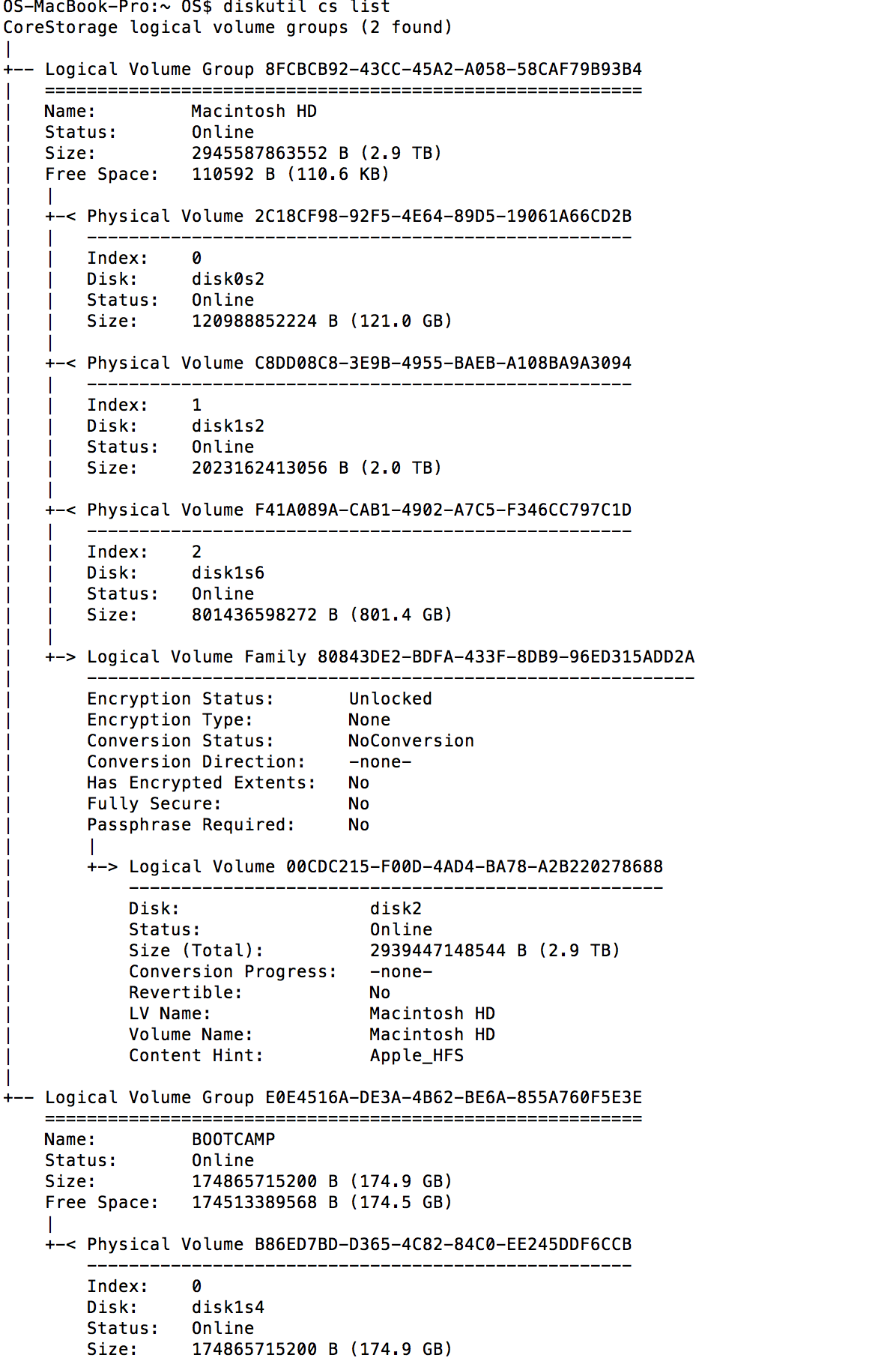
sudo gpt -r -vv /dev/disk1--