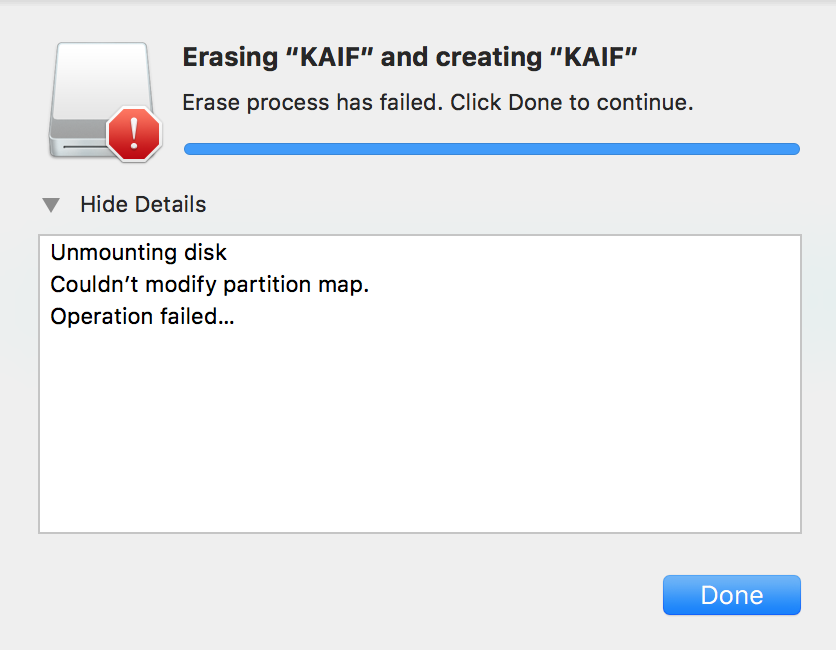I have a PNY 128gb flash drive that I can no longer modify (can't delete files). I've tried to reformat it using Disk Utility but I get the following message and my usb is unmounted:
I've followed the solutions found from these two postings with no luck.
When I type in 'diskutil eraseDisk free EMPTY /dev/disk2' into terminal my usb is unmounted just like before and I get this message:
Any ideas on what I can do to erase and reformat my USB drive? Any help is much appreciated. Thanks!