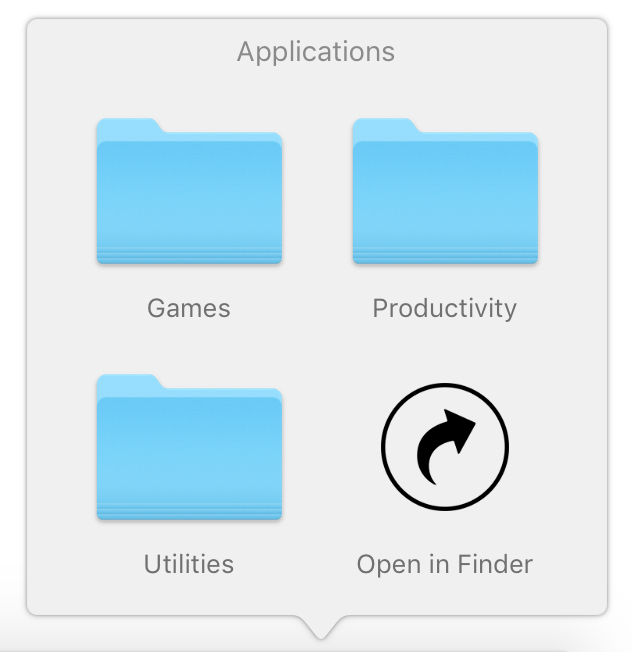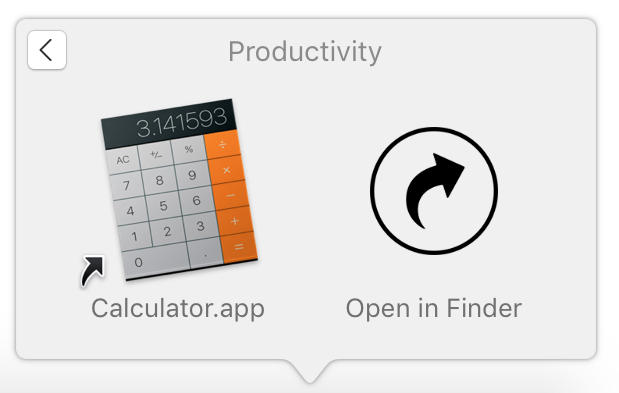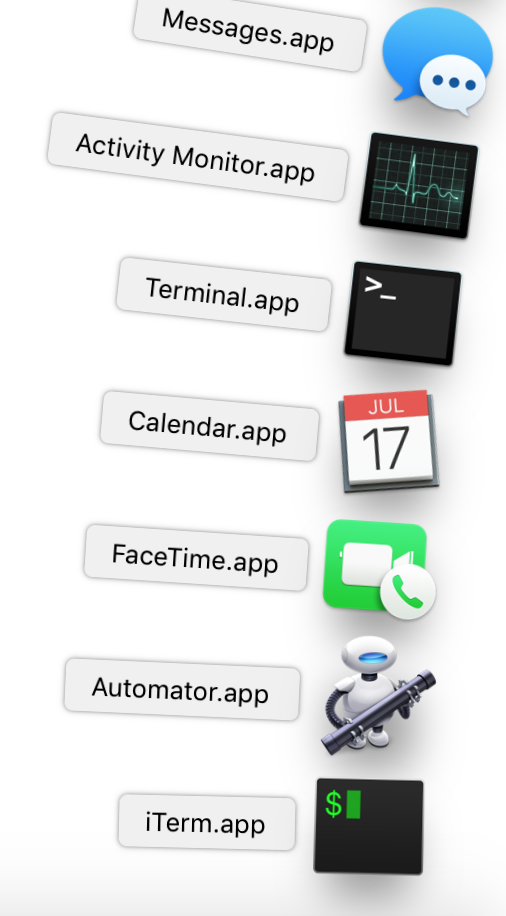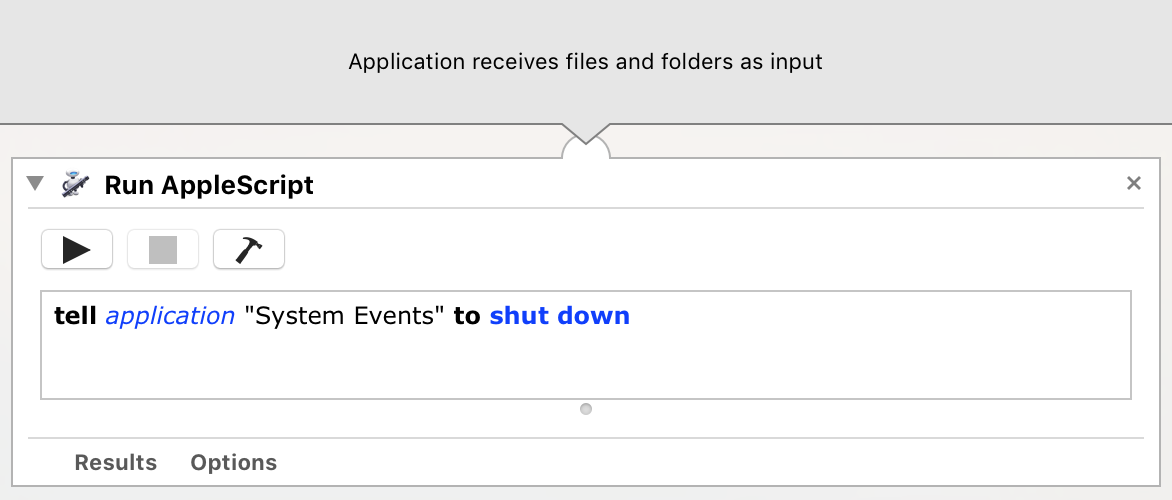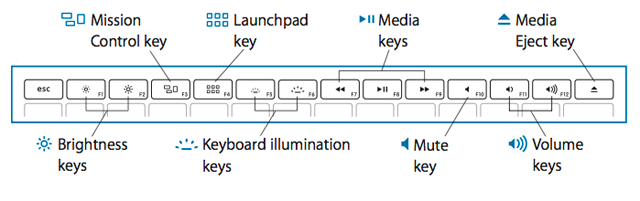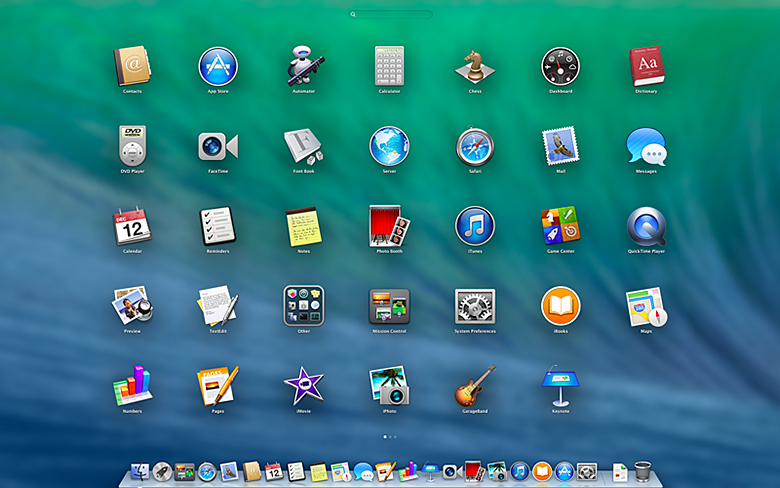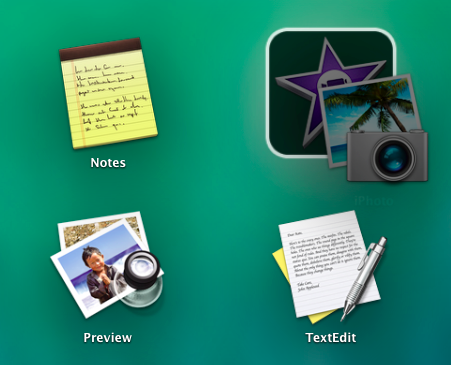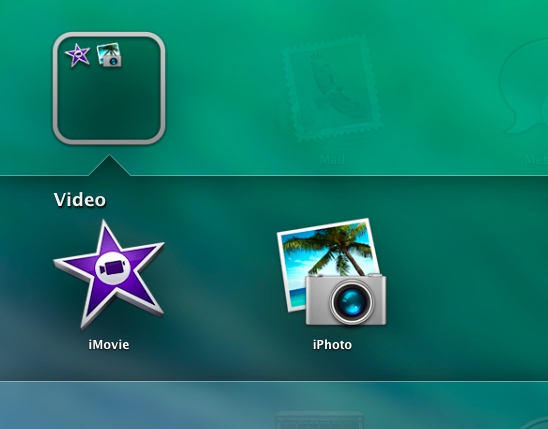Yes, this is largely possible within macOS. Some of it is very straightforward, while some of it requires a bit more effort.
Create a ’Start Menu’ folder for the Dock
Follow these steps to create what you’ll need to start with:
- Make sure you’re in the Finder
- Navigate to a location you’d like to keep your Start Menu (e.g. in your user’s home folder, your Documents folder, etc)
- Now got to File > New Folder (or just use the shift command N) shortcut to create a new folder called Start Menu
- Now within the Start Menu folder you just created, create three new folders and name them Games, Utilities and Office.
- Now navigate to wherever you have your games saved (most likely within your Applications folder)
- Now right-click on a game and select the Make Alias option
- This will create an alias in the same location (an alias is the same as a shortcut in Windows)
- Now drag that alias into the Games folder you created at Step 4
- Repeat Steps 6 to 8 for any other games you want in your Games list
- Now repeat the same overall process from Steps 5 to 9 for items you want in your Office folder and Utilities folder. Note: In the case of Utilities, if you plan to add any utilities located within the default Applications > Utilities folder, you will be prompted to enter your password when creating the alias and again when moving it the Utilities folder you created at Step 4.
- Once you’re finished, drag the Start Menu folder to the right-hand side of the Dock (it must be to the right of the vertical divider)
- Now right-click on the folder you just added to the Dock and select Kind for sort by
- Now right-click on the folder again and select Folder for display as
- Right-click on the folder again and select List for view content as
That’s it in terms of your basic requirements.
Add ‘Recent Items’ to your Start Menu
To start with I’ll provide steps for having a way to access recent items from the same Start Menu (as per your preferred requirements). However, be sure to read my note at the end of this part of my answer for what I believe to be a better solution.
- Make sure you’re in the Finder
- Now go to File > New Smart Folder
- The New Smart Folder window will appear
- Click on the + button near top right of this window (it’s below the Search field)
- From the leftmost drop-down list select the Last opened date option
- From the middle drop-down list select the within last option
- From the rightmost drop-down list select the days option
- Now enter a value in the field before the days option to indicate how many days (e.g. if you enter ‘5’ in here, this will display anything that’s been opened in the past 5 days)
- Now click on the + button again (the same one you did at Step 4)
- From the leftmost drop-down list select the Kind option
- From the rightmost drop-down list select the Any option
- Now click on the Save button (it’s to the left of the + button)
- In the Save As: field give this the name Recent Items
- Now navigate to the Start Menu you create above
- Click on the Save button at bottom right
- Now select Recent Items from your Start Menu
- In the window that opens, set your view options within Finder for how you best want this to appear in future (e.g. as a list, etc)
Notes:
- You could use the above process to create multiple Recent options (e.g. you could create a Recent Applications option by selecting Application as the Kind in Step 11.
- macOS provides a builtin Recent Items option for the Dock that will work a lot better than what we’re customising above, but this will be a separate item in the dock, not part of the Start Menu folder you created. To do this, launch Terminal (it’s found in within the default Utilities folder) and then type (or copy and paste) the following:
defaults write com.apple.dock persistent-others -array-add '{"tile-data" = {"list-type" = 1;}; "tile-type" = "recents-tile";}'; killall Dock . It may take a little while, but you’ll soon notice the Dock disappear and then reappear. Once it does, you’ll have a new item in the dock to the left of the Trash can. Clicking on this will show recent applications, but you can also right-click on it to set options such as what to show and how to show them.
Add ‘Shut Down’ to your Start Menu
This is not too hard to do, but it will require you to create an AppleScript application to save within the Start Menu folder you created earlier.
For example, you could do the following:
- Launch Script Editor (by default it’s in Applications > Utilities)
- Use command N to create a new document
- Copy and paste the followed code into your script window:
tell application "System Events" to click menu item "Shut Down…" of menu 1 ¬
of menu bar item "Apple" of menu bar 1 of process "Finder”
- Now go to File > Save…
- In the Save As: field give this the name Shut Down
- In the File Format drop-down list choose the Application option
- Navigate to the Start Menu folder you created
- Click on the Save button at bottom right
- Now go to Apple > System Preferences
- Click on Security & Privacy
- Select the Privacy tab
- Select Accessibility from the lefthand pane
- Unlock the padlock at bottom left (you’ll need to enter your password)
- Select the checkbox for the Script Editor app
- Now click on the + sign and navigate to the Shut Down app (remember you saved it within the Start Menu folder) to add it to the list of apps
- Select the checkbox for the Shut Down app
- Exit System Preferences
- Click on your Start Menu within the Dock and select Shut Down
NOTE: At Step 14 if the Script Editor app is not listed as an option, then use the same process from Step 15 to add it. Remember that it’s located within the Applications > Utilities folder.
Add ‘Sleep’ to your Start Menu
This is basically the same process as adding the Shut Down option in that it requires you to create an AppleScript application to save within the Start Menu folder you created earlier.
Follow as per the Shutdown steps above, except note the following differences:
- At Step 3 - copy and paste the following code instead:
tell application "Finder" to sleep
- At Step 5 - save it as Sleep
- Skip Step 14
- At Step 15 - add the Sleep app instead of the Shutdown app
- At Step 16 - Select the checkbox for the Sleep app
Now you'll have the Sleep option as well.
I know there’s an awful lot to this answer, so please post a comment if you get stuck or have any questions.