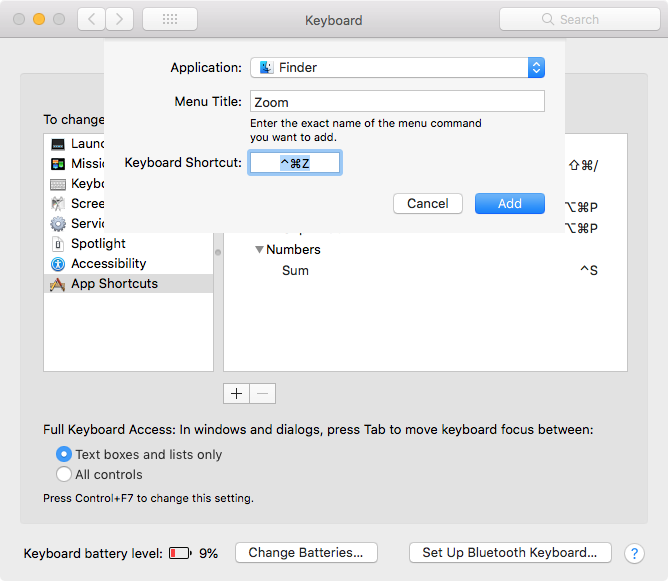What is the keyboard shortcut to maximize a window on OSX? I'd like to know the shortcut that is equivalent to double clicking on the window title. I do not want to make the window full screen.
5 Answers
One of the default settings in System Preferences > Dock is [√] Double-click a window's title bar to zoom; however by default, e.g., Finder does not have a keyboard shortcut to zoom a window.
One may add a keyboard shortcut for the Finder > Window > Zoom command in System Preferences > Keyboard > Shortcuts > App Shortcuts, as shown in the image below.
Note that one can also choose All Application and use the following as the menu title,
e.g. Window->Zoom so as not to confuse it with another Zoom command elsewhere in its menu system if applicable.
Have a look at: Create keyboard shortcuts for apps on Mac
Click the [+] and fill in the sheet, then click the Add button:
-
7I guess that's as close as I'm going to get. OSX has some really weird and unintuitive parts for people who are not used to it.– PhilippeCommented Oct 17, 2019 at 7:38
-
1@Philippe, The suggestion in my answer should have the same affect as the default setting for double-click a window's title bar, to zoom the window as there should be no difference between that or manually selecting Zoom from the menu. If you are looking to do something other then what you stated "I'd like to know the shortcut that is equivalent to double clicking on the window title.", which there is none but you can give the Zoom command one, then please state what it is you're actually wanting to do. There are third-party window managers or one could roll their own using AppleScript. Commented Oct 17, 2019 at 13:35
-
3Yeah sorry, that was the frustration speaking. Nothing about you. I just don't get why you can't maximize a window like in every other WM. I guess I'll have to try some of those third party WMs.– PhilippeCommented Oct 17, 2019 at 13:46
The previous answers do work, of course. The problem is that sometimes maximizing the window isn't the same as having the window full-sized on your desktop.
There is an app on the Mac App Store called "Magnet" (https://apps.apple.com/at/app/magnet/id441258766?mt=12) which does this job perfectly and you can even customize the shortcuts.
If I've understood what you're after correctly, I don't think there's a way to do exactly that natively within macOS; I think a third party productivity app is going to be the best way to achieve this. I agree with the comment which recommends using Magnet, or it maybe worth looking at BetterTouchTool as an option for this as well.
If I understand your question correctly then On your Mac, do any of the following in a window:
- Maximize a window: Press and hold the Option key while you click the green maximize button
 in the top-left corner of an app window. To return to the previous window size, Option-click the button again.
in the top-left corner of an app window. To return to the previous window size, Option-click the button again.
You can also double-click an app’s title bar to maximize the window (as long as the option to do so is set to “zoom” in Dock preferences).
- Minimize a window: Click the yellow minimize button
 in the top-left corner of the window, or press Command-M.
in the top-left corner of the window, or press Command-M.
You can set an option in Dock preferences to have a window minimize when you double-click its title bar.
Most windows can be manually resized. Drag the window’s edge (top, bottom, or sides) or double-click an edge to expand that side of the window.
-
3
-
3The opt/green dot doesn’t actually always maximise, it kind of does an ‘optimisation’ of sorts. Actual maximise is hover the bottom right corner of the window until you see a diagonal double arrow then double click. afaik there is no keyboard shortcut. (Might be Cmd d-click, on phone right now, can’t test)– TetsujinCommented Oct 16, 2019 at 13:19
-
You said "...the green maximize button...", well maybe before there was the Full Screen feature it was called that; however as long as the Full Screen feature has existed the green button is called the full screen button, not the "maximize button". button. Commented Oct 17, 2019 at 12:27
After a great deal of searching I created a tutorial to best describe how to do this. It just goes into the details of properly creating a shortcut and avoiding a conflict.
To sum it up without watching I created a Zoom shortcut using CTRL+OPTION+M
This page got me in the right direction but it didn't work without some tweaks. Hopefully this helps anyone that is currently as frustrated as I was trying to figure this out. Almost gave up. I was quite pleased to be able to figure out how to do this and create shortcuts for almost anything across OS X
Function control speed customization is my main digital priority.
-
3This doesn’t really answer the question. Instead it points the user off-site. It’s better to put the salient points here and link the video to support the answer as external links often become stale, making the answer useless.– AllanCommented May 31, 2020 at 4:25
-
1I'll try better in the future. This was the first post I've ever done here. I couldn't get it to work with the information here or after a very lengthy search brought on by complications of the keyword "zoom". It was difficult to describe in text form so I created a step by step video and it actually worked and that was exciting for me at the time. I apologize that my method doesn't live up to your expectations for this site as a link may be stale one day. Thanks for the advice Allan. Commented Jun 1, 2020 at 5:21
-
It’s not “my expectations.” My goal here is to assist you in writing a good answer that attracts views and consequently gets up voted which increases your reputation and ultimately, enhancing your experience here. You might want to review How to write a good answer.– AllanCommented Jun 1, 2020 at 8:08