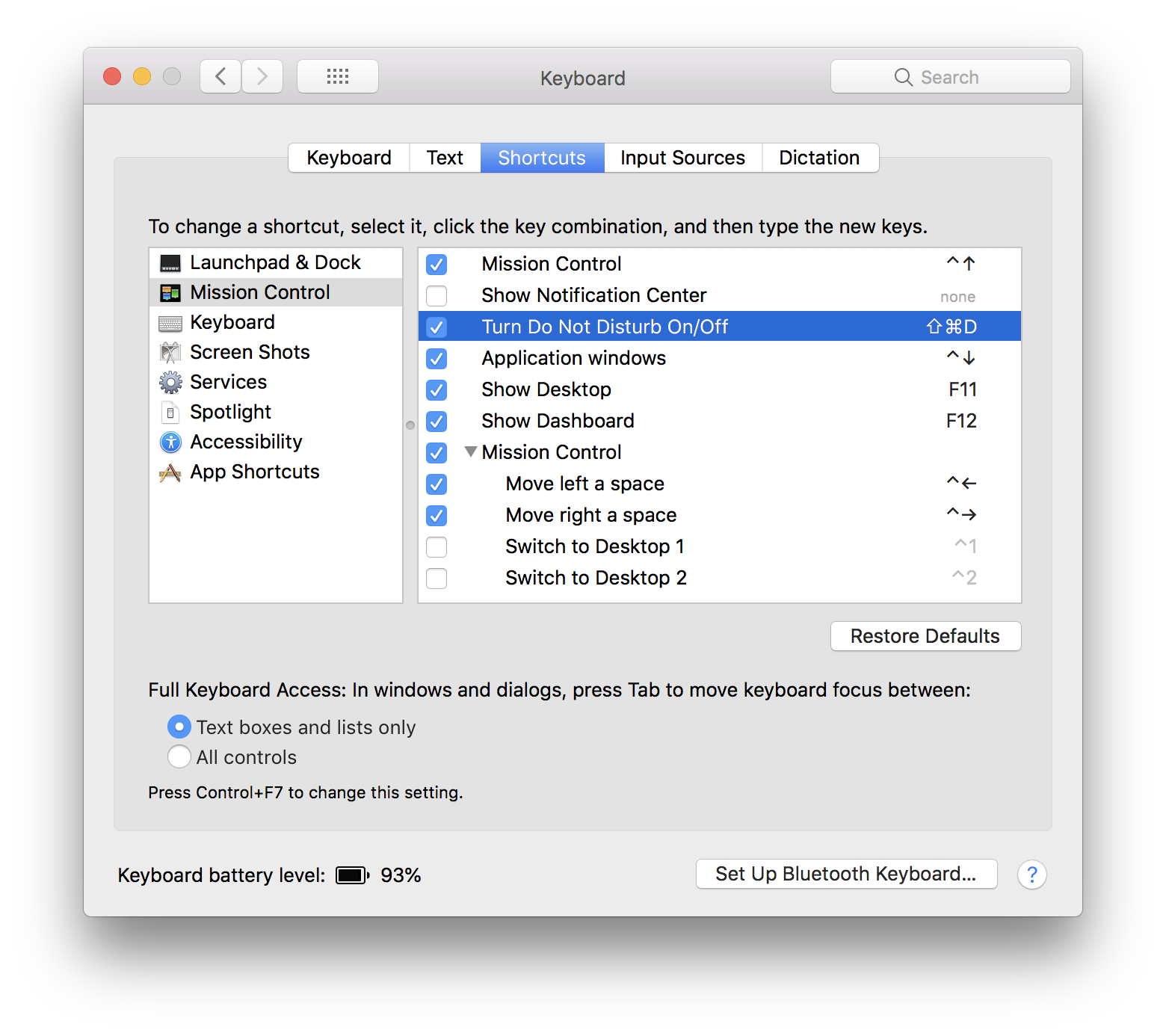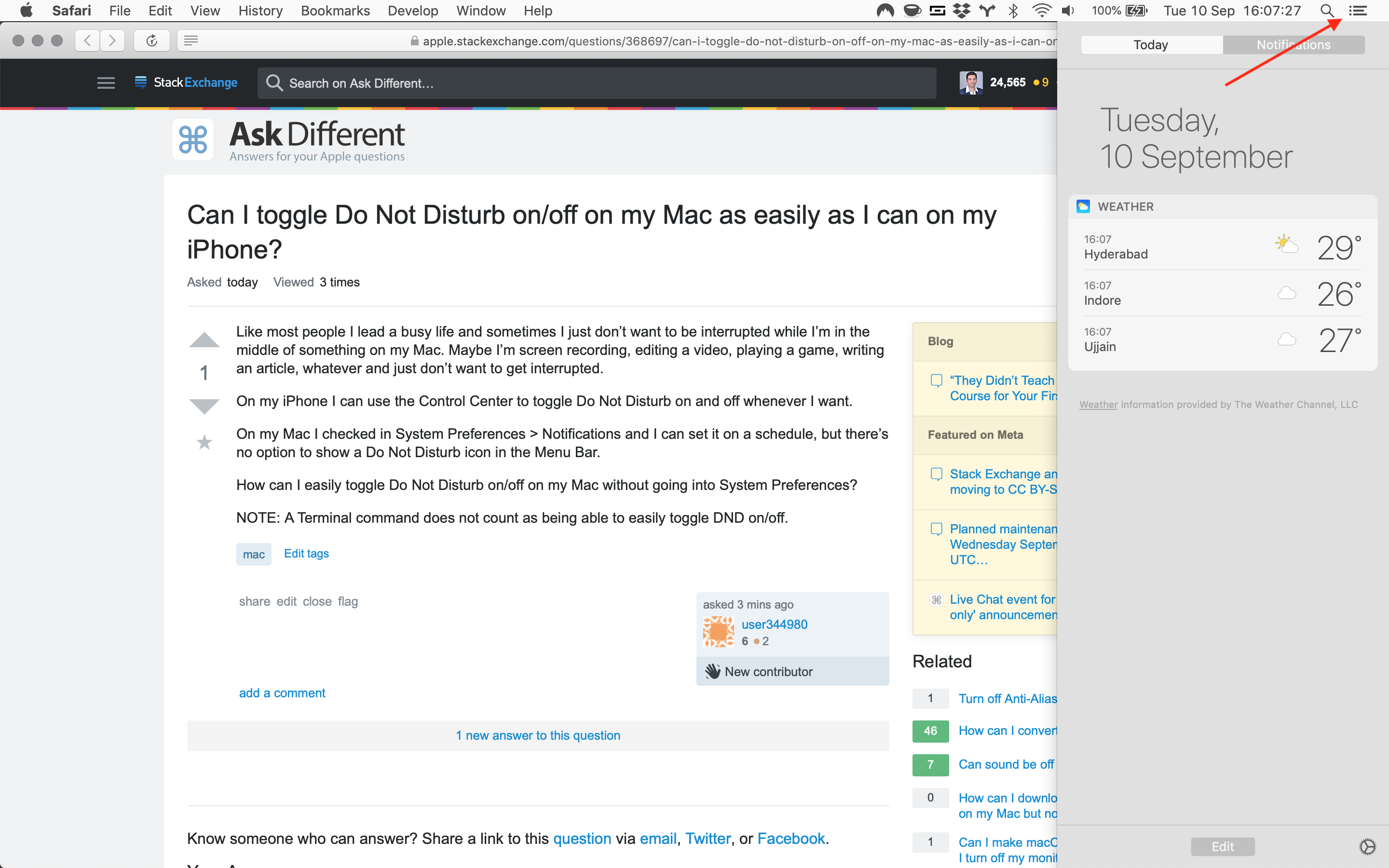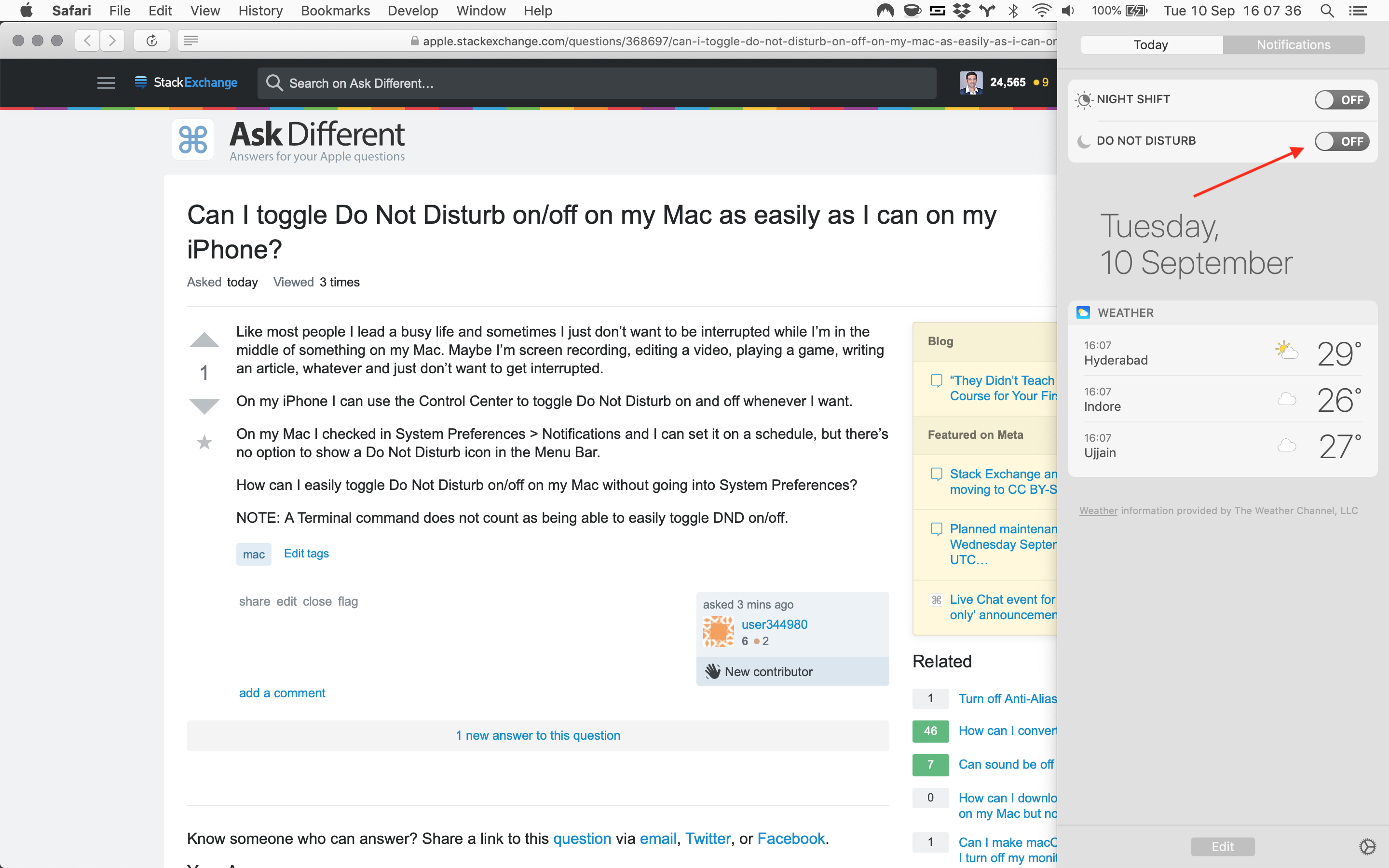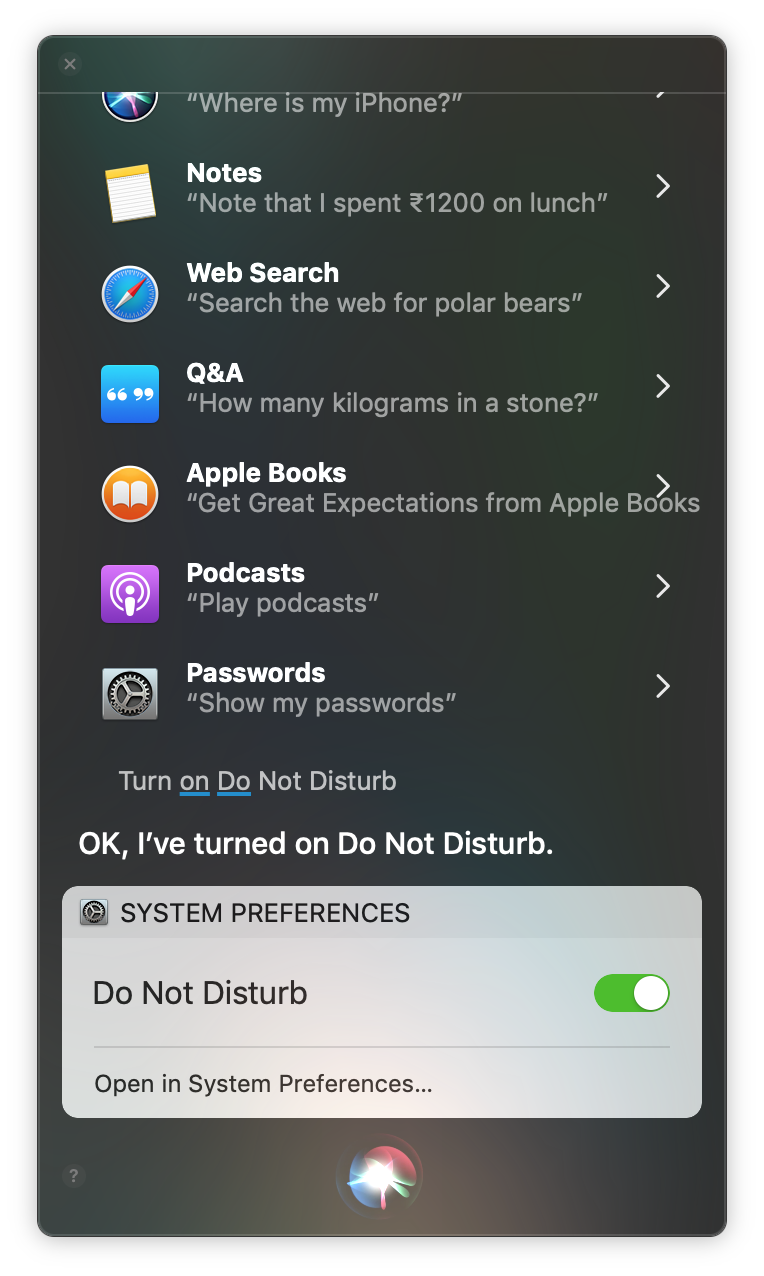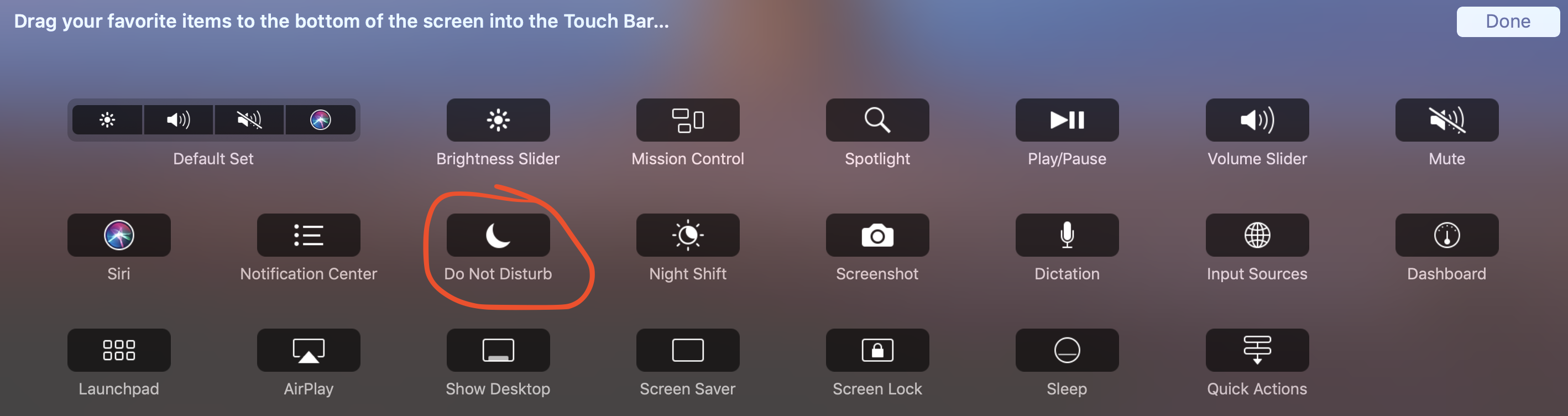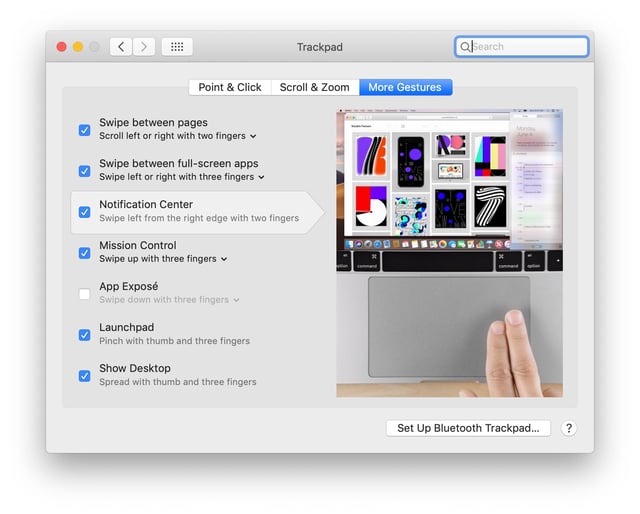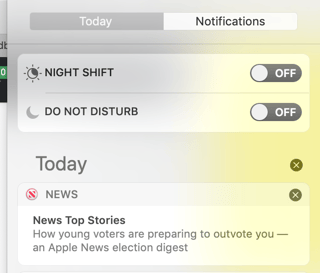Option + Click the menu bar
Actually, there is a Menu Bar icon, of sorts.
To toggle Do Not Disturb you can just hold the option key down while you click on the Notification Centre icon at top right of your Menu Bar.
Doing this will instantly make any visible notifications disappear and grey out the icon. You can still click on it to manually show/hide the Notification Centre whenever you want, but Do Not Disturb stays active.
NOTE: Do Not Disturb will stay active until the next day (when it becomes inactive again) or until you once again hold the option key while clicking on the Notification Centre icon.
Keyboard shortcut
You can also create a keyboard shortcut. To do this:
- Go to Apple > System Preferences...
- Select the Keyboard preference pane
- Select the Shortcuts tab
- In the left-hand pane select Mission Control
- On the right-hand side tick the Turn Do Not Disturb On/Off checkbox
- Now press the keys you want to use for your shortcut (e.g. in the screenshot below I've chosen ⇧⌘D)
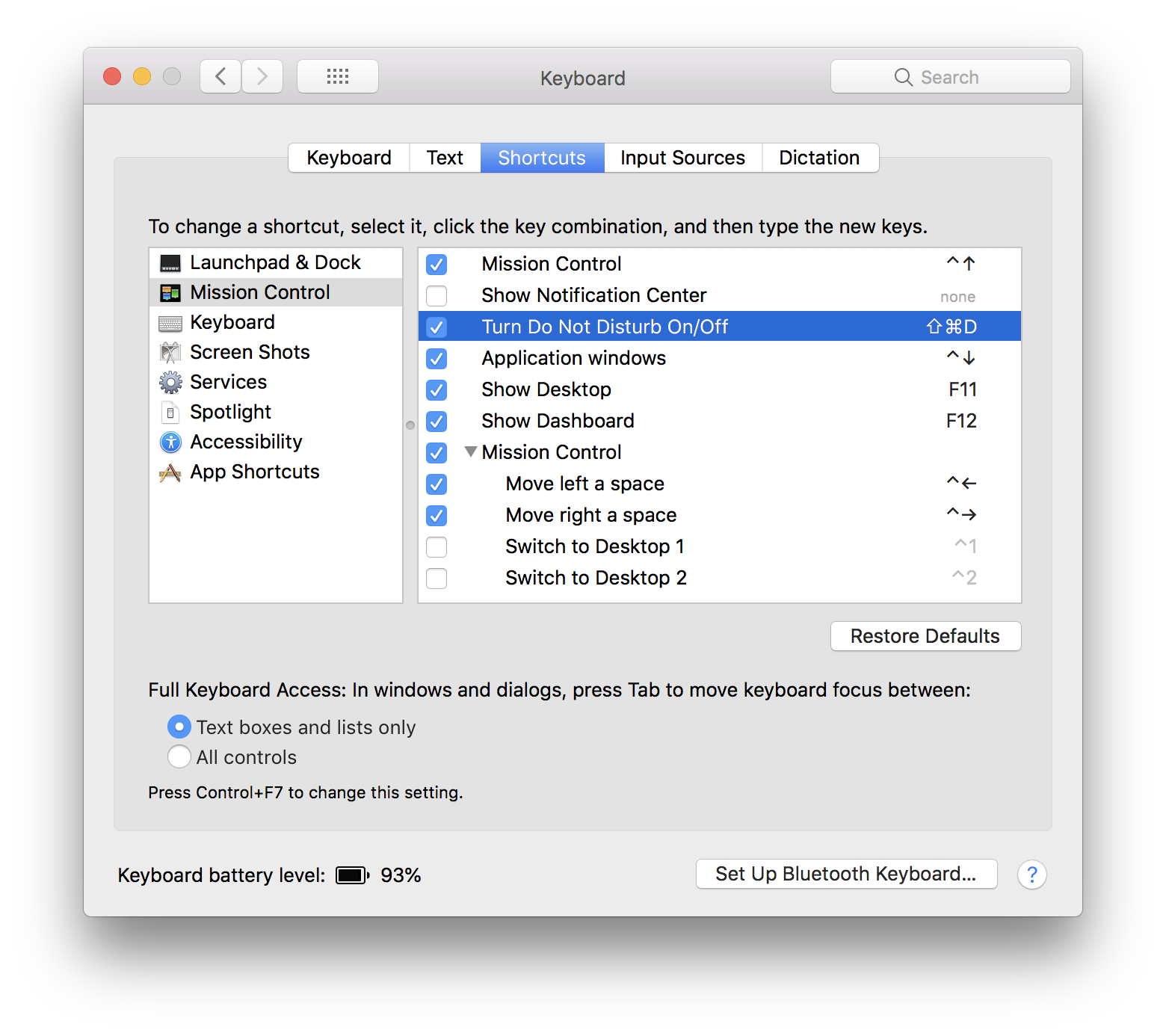
- Exit System Preferences
Now you should be able to use that Keyboard shortcut to toggle Do Not Disturb on/off as required.
NOTE: If a keyboard shortcut you've set up doesn't work, then it's most likely already in use for another purpose within macOS. Likewise, if it doesn't work while you're in a particular app, then it may conflict with an app-specific shortcut. In either case you will need to change your shortcut.