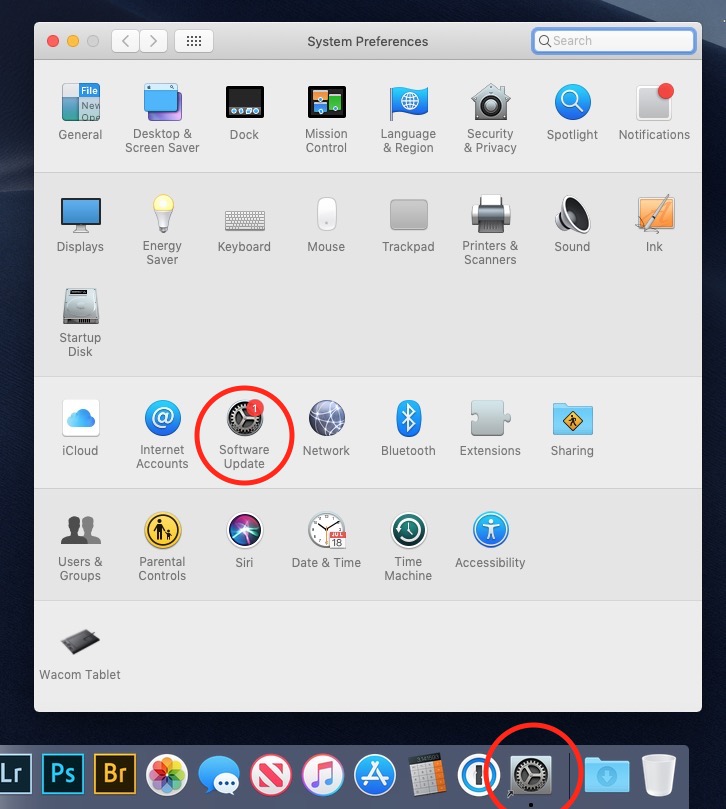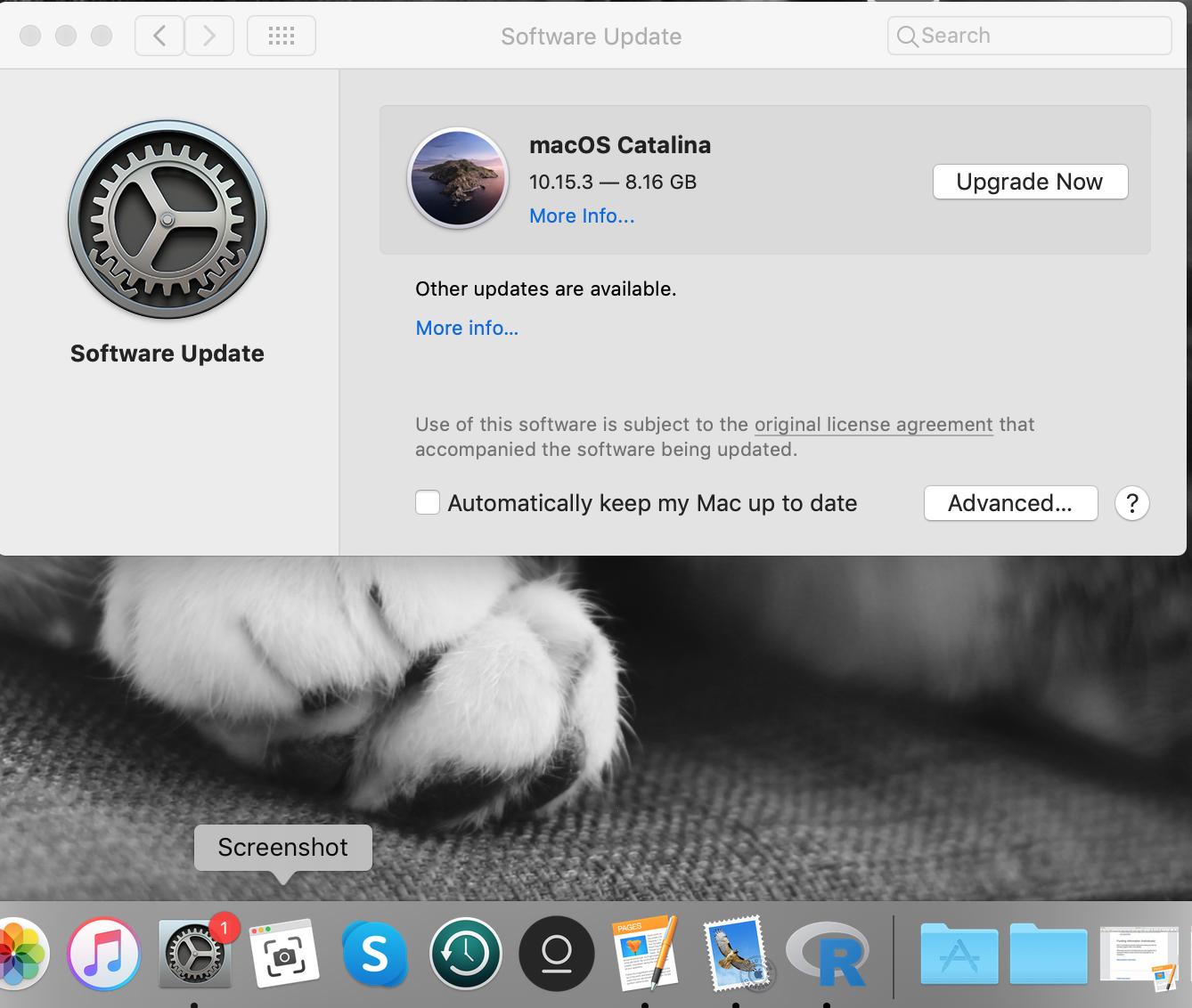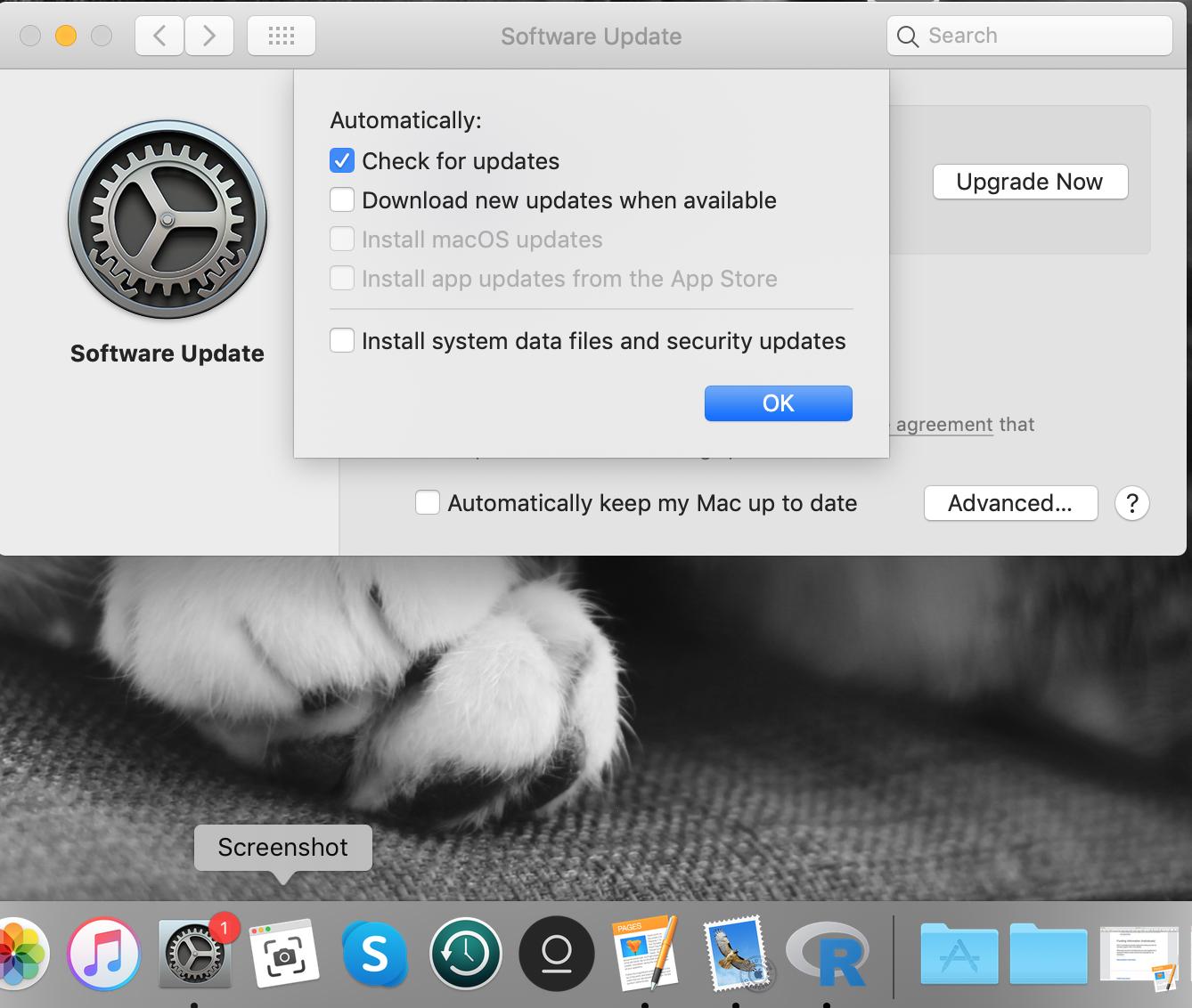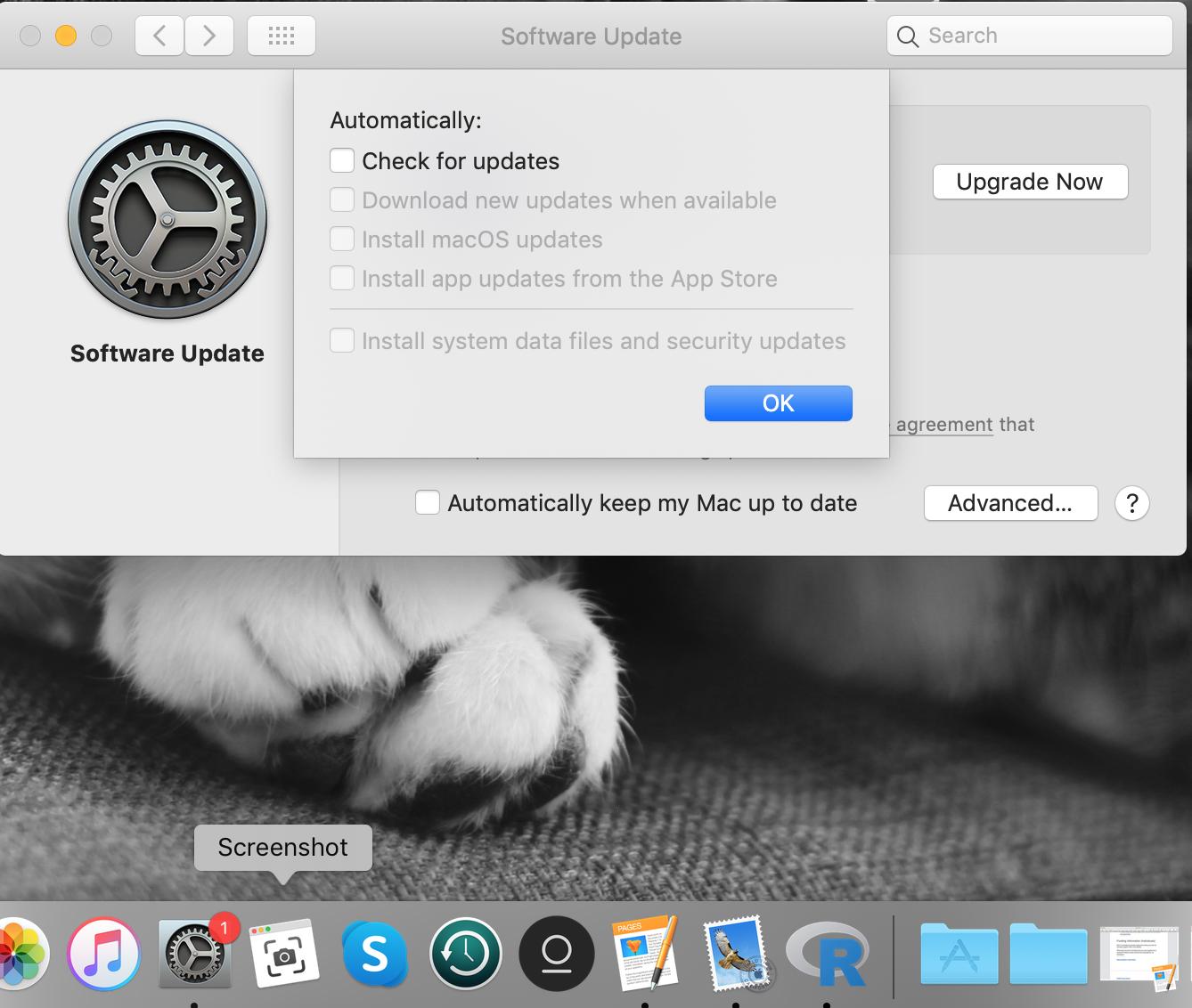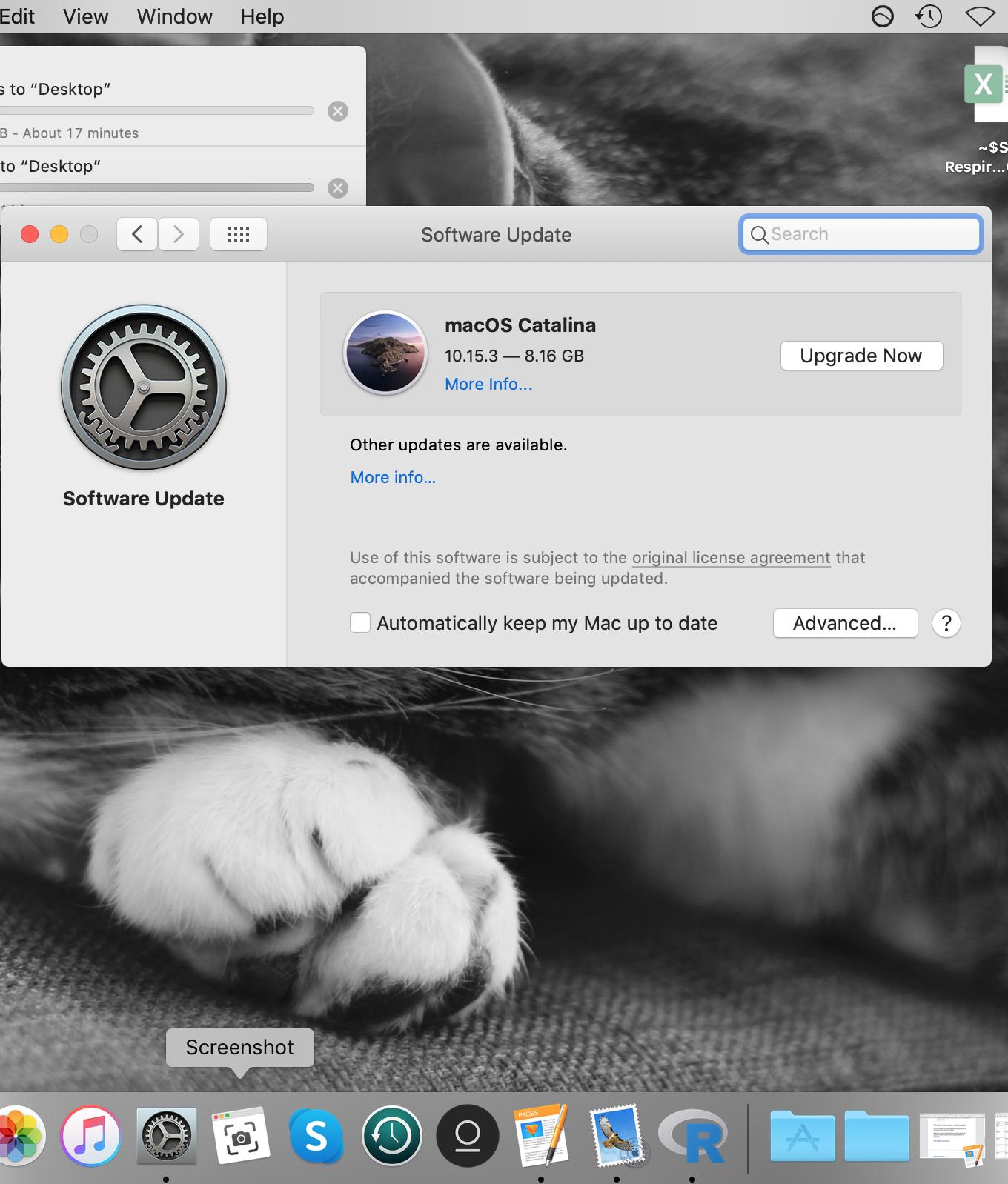I keep the "System Preferences" app icon in my dock in Mojave. I recently checked for updates, and found one, but I'm not ready to install it just yet and the red notification dot over the settings app is really bothering my obsessive-compulsive self.
To make things worse, there's no way to disable the notification for the settings app, from the settings app.
How can I banish the notification icon until I'm ready to deal with doing updates?
(Note: this a the red notification badge/dot over the System Preferences app, not the App Store one. It is also not the big textual one that will appear in the upper right corner of the screen. And, unlike all the other questions I found while searching for this, I am in Mac OS rather than iOS.)
The closest thing I found was Why is the System Preferences Dock icon showing a Badge?, which was about iCloud security problems rather than software updates. My question isn't why, but how to ignore a software update for a while.