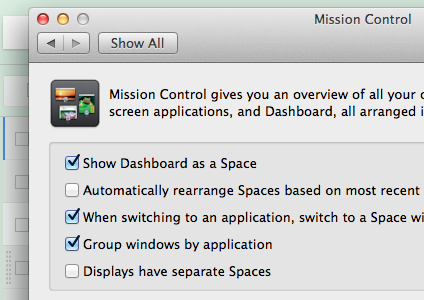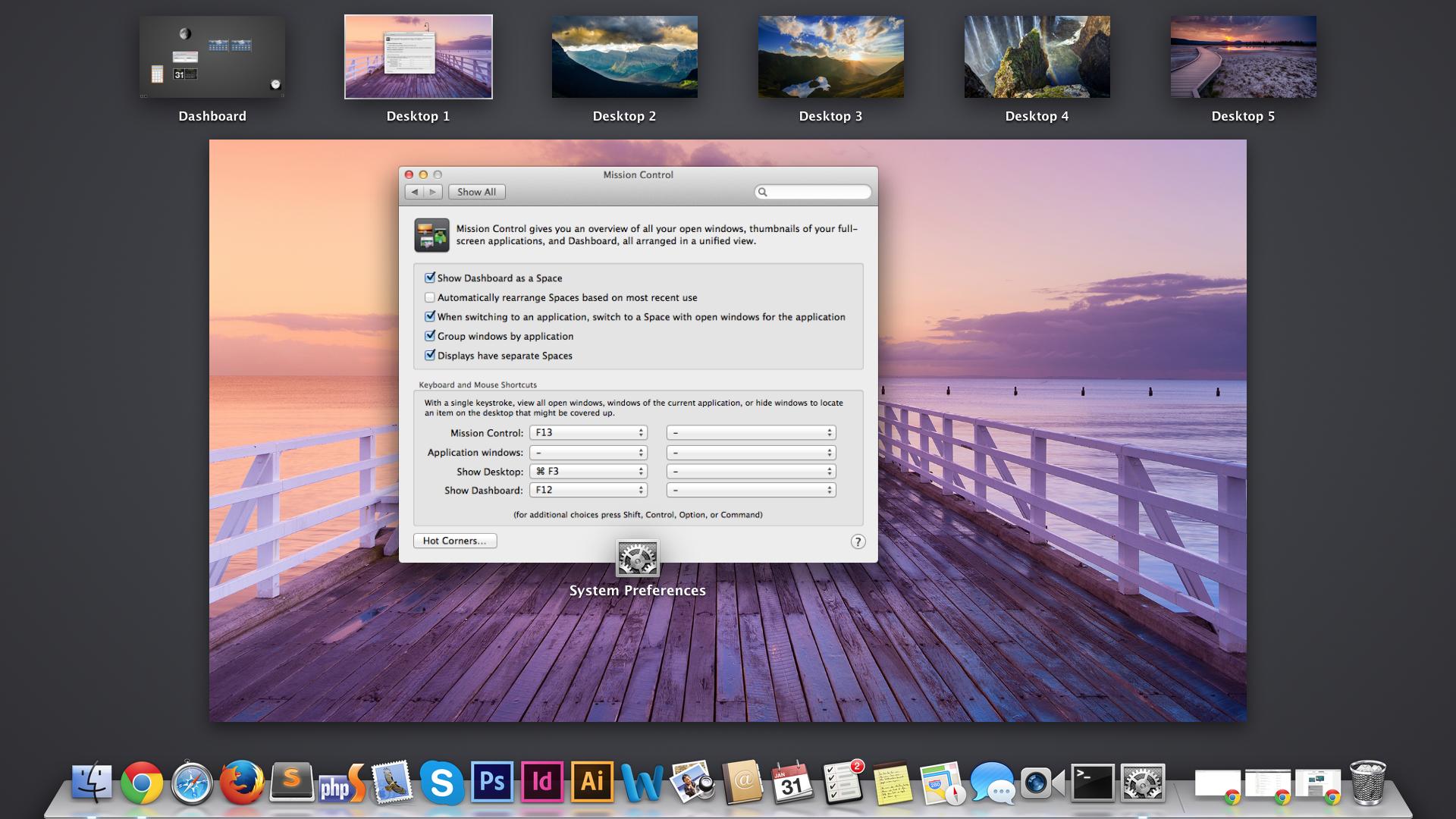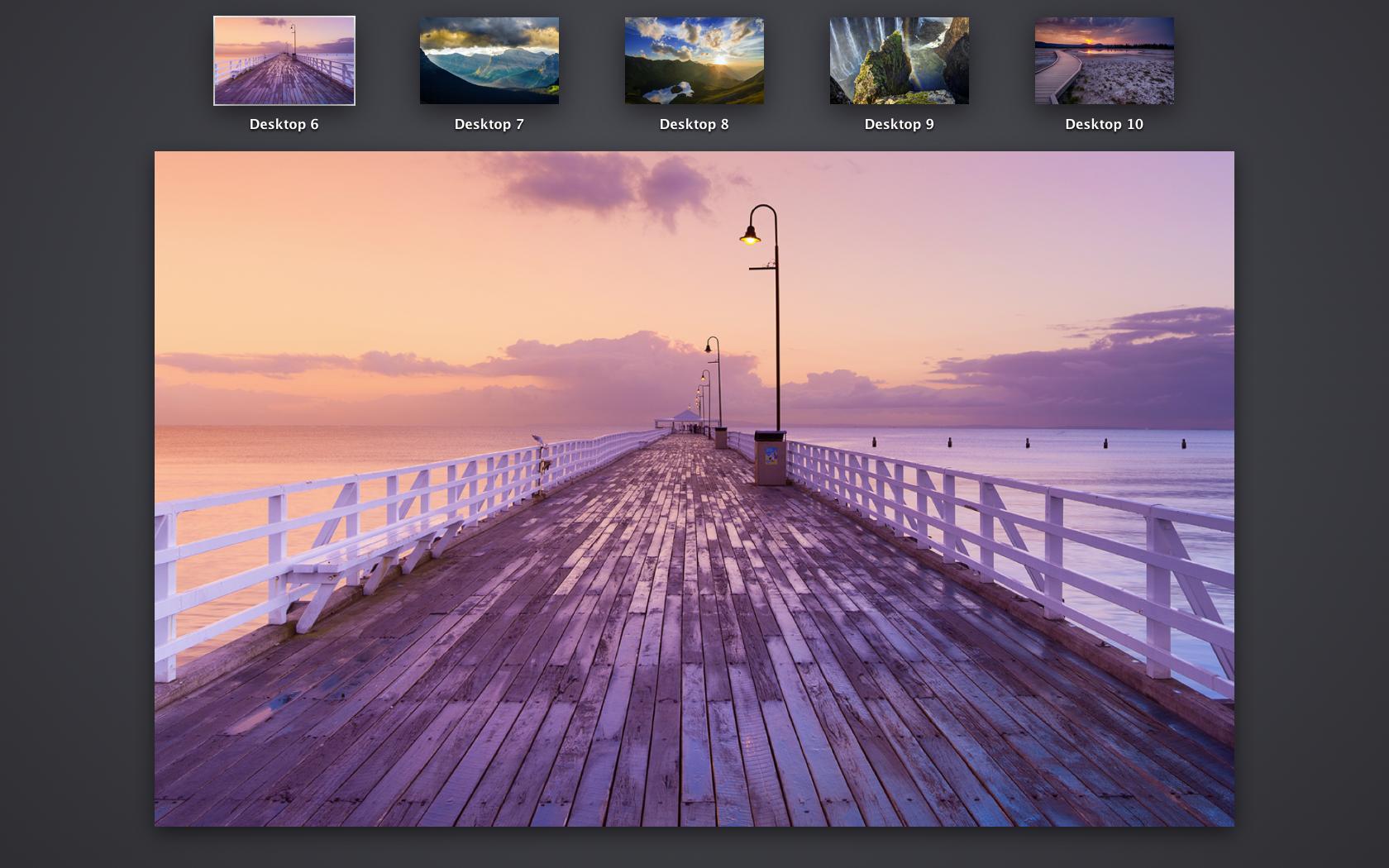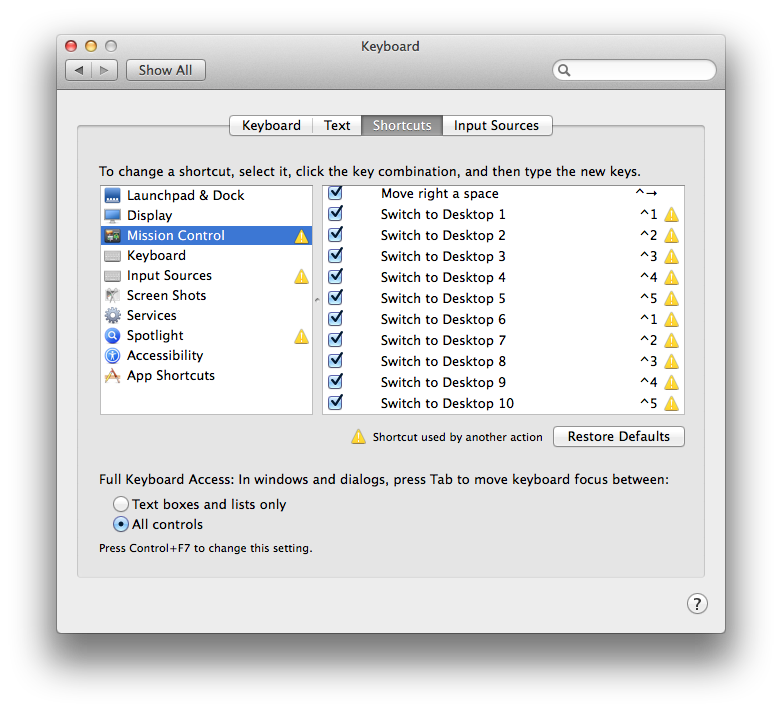I wanted to do something similar. While I'm not sure it's possible to make the "Move left" and "Move right" shortcuts behave like you want (at least not without a third-party tool), you can get pretty close with the "Switch to Desktop [n]" shortcuts. Here's what I did:
- In Mission Control, add or remove desktops from both displays so you have the same number on both. I was using 5 in Mountain Lion, so when I first booted into Mavericks, I had 5 on my primary display and only one ("Desktop 6") on my secondary display. I simply added 4 new desktops to my secondary display, so now I have 10 in total. The result looks something like this:
Primary display with Desktops 1-5
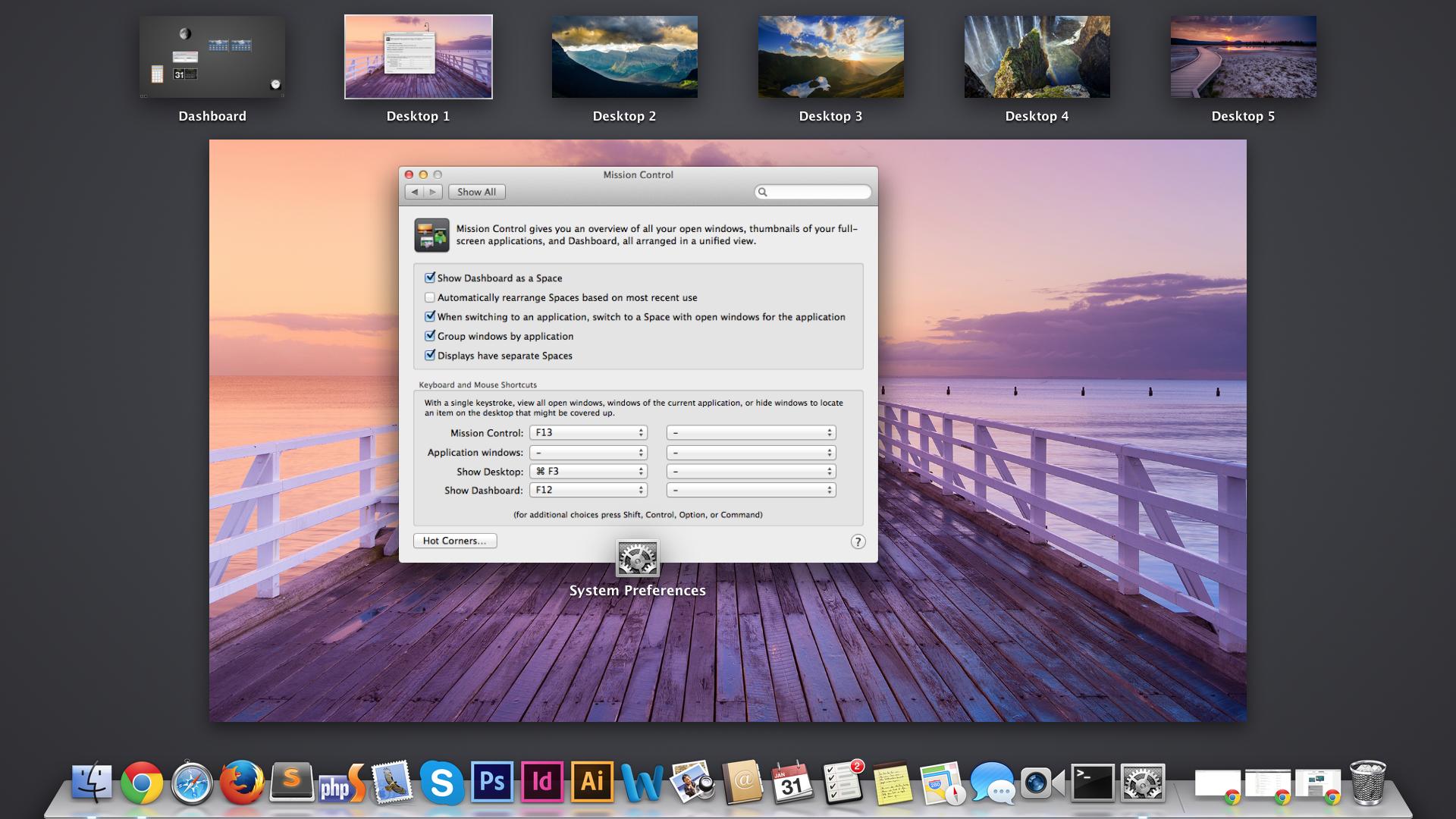
Secondary display with Desktops 6-10
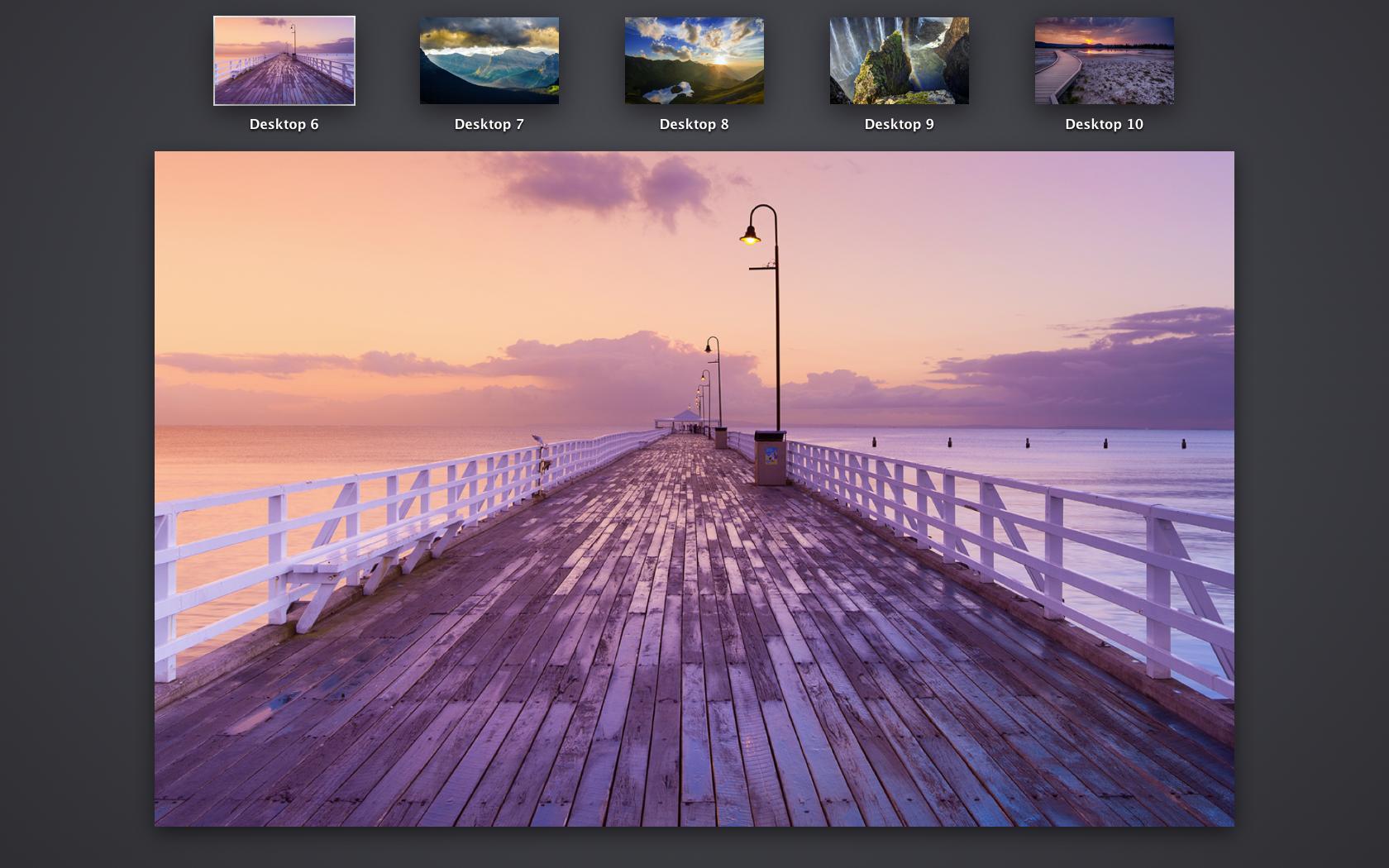
Go to System Preferences > Keyboard > Shortcuts and select the Mission Control category.
Set one shortcut for each "pair" of desktops, like so:
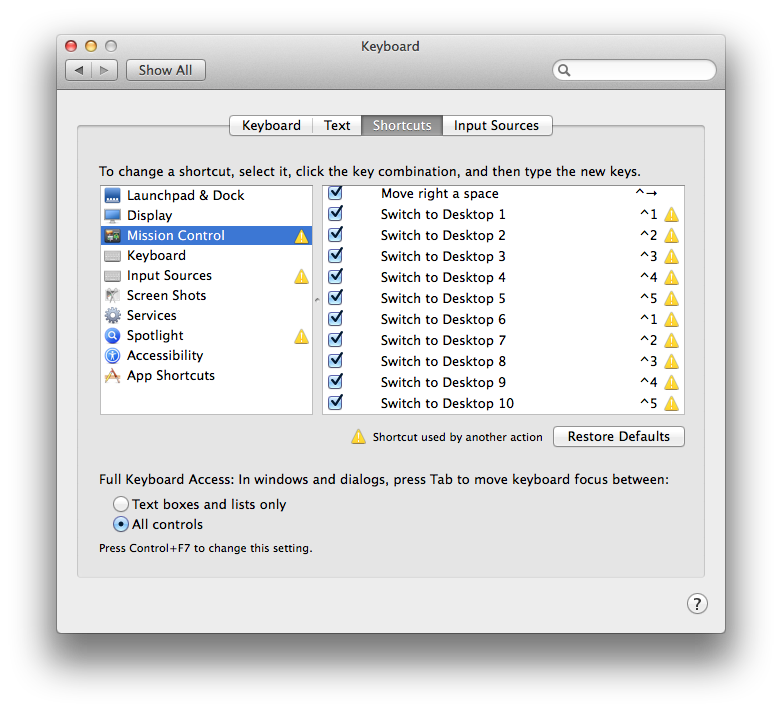
(Of course, this will result in some conflicting shortcuts, but it doesn't seem to be a problem. One shortcut still fires both actions.)
- Use ctrl-1 through ctrl-5 (or whatever set of shortcuts you chose) to switch between each pair: ctrl+1 for Desktop 1 on the primary display and Desktop 6 on the secondary, ctrl+2 for Desktop 2 and Desktop 7, and so on.
Seems like a bit of a hack I know, but at least it matches the behavior that I was used to in Mountain Lion while maintaining the benefits of the improved multiple monitor support in Mavericks.
EDIT: I just noticed that this can cause some odd behavior when switching desktop pairs. For one, after you land on a desktop, the menu bar flashes erratically and eventually focuses on one display or another, seemingly randomly. It also seems to mess with the application-switching, in that it doesn't always focus on the application or window that you would expect it to. (Perhaps there's a conflict there between the most recently used application globally and the most recently used on that particular desktop? I'm not sure.) I'll keep playing around with it, but that could be a dealbreaker for me. Luckily, I still have the option of switching back to pre-Mavericks behavior if necessary.