I have just downloaded Mountain Lion and I would like more than one desktop (the default setting) how do I change the number of desktops?
4 Answers
Open "Mission Control" (icon should be in the Dock or else through Launchpad) and move your mouse to the upper-right hand corner. A '+' sign will appear allowing you to create an additional virtual desktop. The dimmed half of a new desktop appears in the upper left if the dock is changed to the right side of the screen but otherwise is in the upper right when the dock is in the left or the bottom.
Add a Desktop
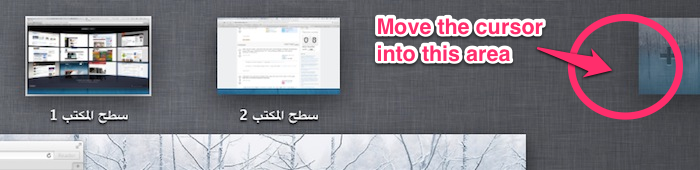
Remove a Desktop
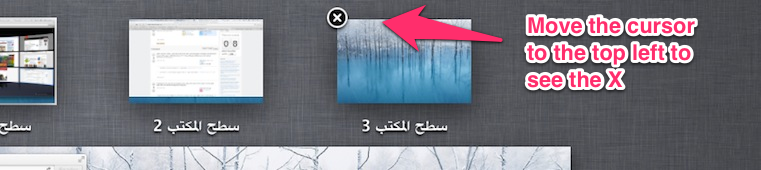
-
No there is no such a thing as a '+' sign there– user28871Commented Sep 10, 2012 at 18:56
-
2yes there is, a "new desktop" appears with a + sign in the middle. Commented Sep 10, 2012 at 19:03
-
The + may be hard to see, depending on your desktop picture.– GEdgarCommented Sep 29, 2012 at 19:22
-
1It also works if you don't see the '+' :-) The important part is the faint picture of a new desktop sliding in from the right side of the screen.– nohillside ♦Commented Oct 7, 2012 at 16:01
-
4It's worth noting that the plus button will appear on the left of the screen if your dock is pinned to the right.– colonsCommented Nov 3, 2012 at 19:36
Just received new from Apple Macbook Pro running ML, 10.8, 2 November 2012.
For more desktops, activate Mission Control and put mouse into upper right corner. A very small image of the desktop I use comes up. Click on it to create another desktop.
To remove/delete a desktop, hover the cursor over the desktop to remove and an X will appear (while in 'mission control.') Just like widgets or apps on the iPhone.
-
So I logged out of my user account and logged in as another user, and lo-and-behold, upper right corner is an image of the desktop with a little plus in it. Perhaps it depends on something... But it is a little ghost image of the desktop- click on it and it'll give you another desktop.– DaveCommented Nov 3, 2012 at 5:39
In addition to the excellent answer given by @Tyr, you can quickly create a new desktop by dragging any window to the area where your newly created desktops appear. The button-image will darken, and Mission Control will immediately create a new desktop for that window (or group of windows).
Before dropping window:
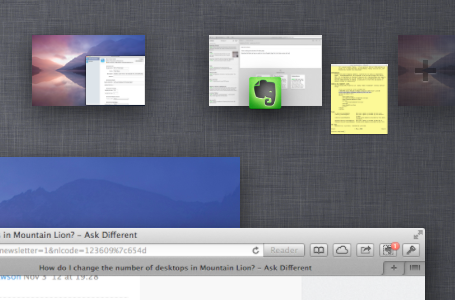
After dropping window:
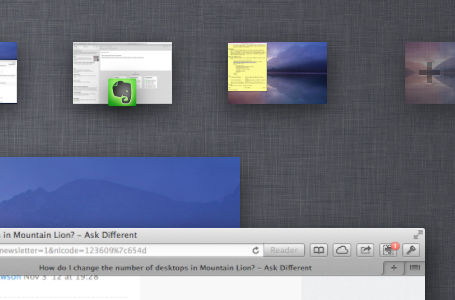
At any time in Mission Control, you can hold Alt to see the "New Desktop" button image, as well as "Close" buttons on all your desktops.
Edit: Forgot to mention that holding Alt also keeps you in Mission Control; clicking on a desktop will focus that desktop in MC, but not activate it. Comes in handy.
In Mountain Lion, if your dock is on the right side of the screen then you have to navigate to the upper left corner of the screen, not the upper right. Not sure why that change was necessary...
-
3Dwight Schrute tone: FALSE! You still have to navigate to the upper right corner to add desktops. If you want to remove a desktop, you move to the top left of the preview window.– gentmattCommented Sep 29, 2012 at 18:44
-
-
2It'll appear on the upper left if your dock is on the right.– colonsCommented Nov 3, 2012 at 19:28
