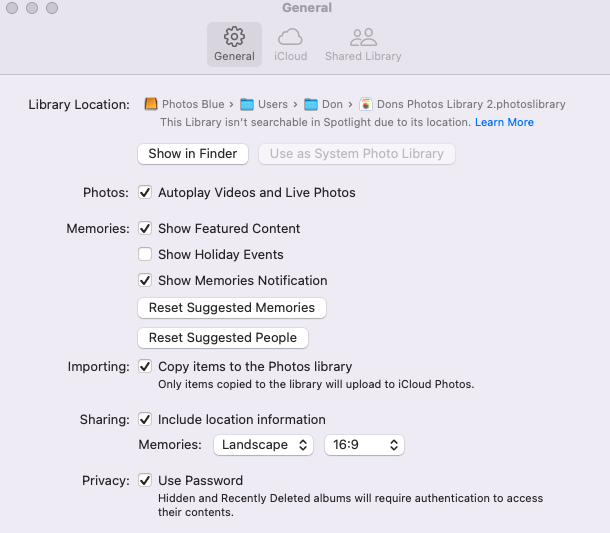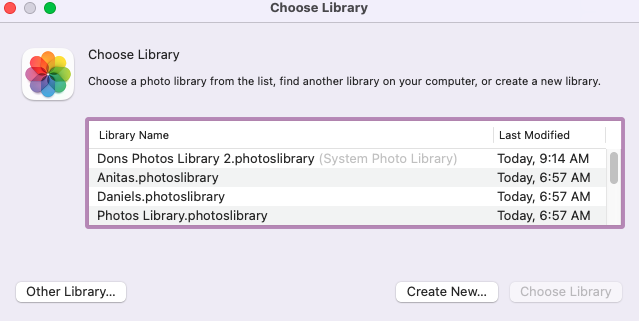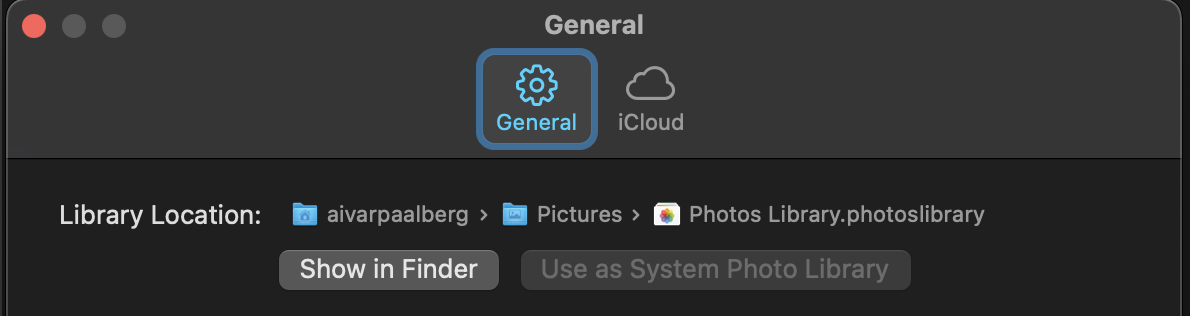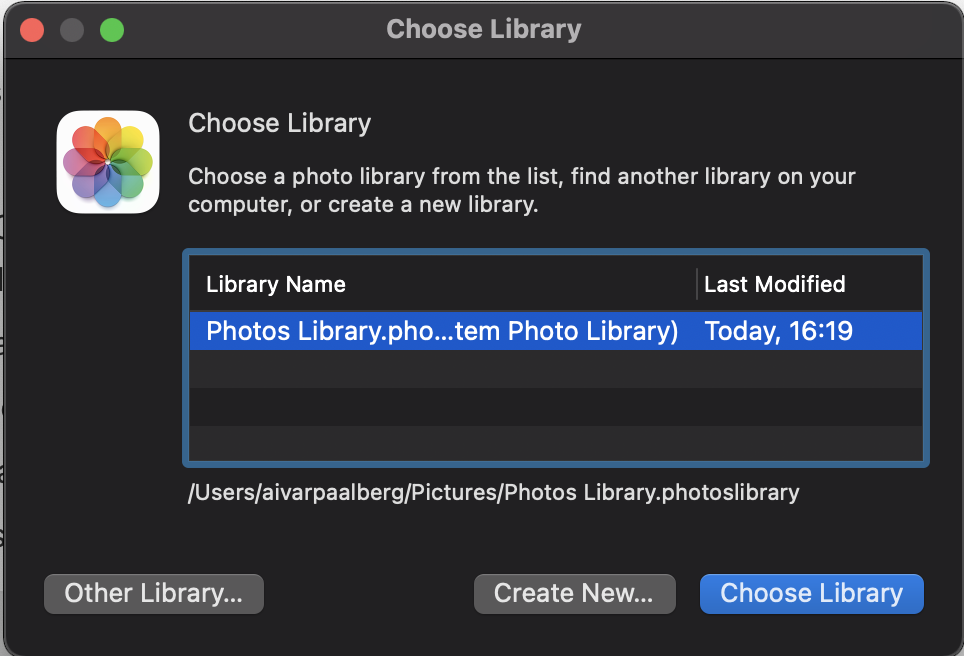I was also having trouble determining which photo library was the Systems Library. In my case I did not have one designated, so that's another issue that I address later in this post.
Using Ventura 13.2, if a Systems Library is designated this will be shown indirectly with the "Use as Systems Photo Library" button under-intensified in Photos > Settings > General.
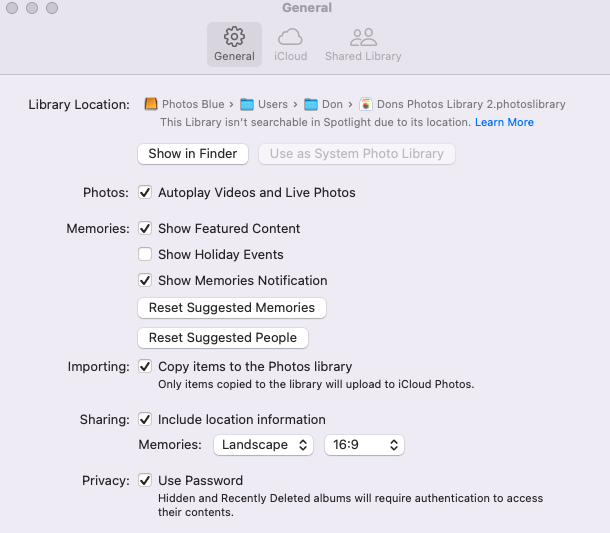
You can also find it by opening Photos with Opt and "(SystemsPhoto Library)" will be displayed next to the library.
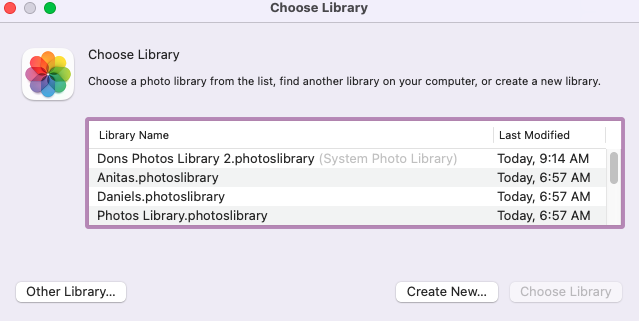
But if you're not seeing this you don't have a library designated as your Systems Library. I had this issue when storing my library on an external hard drive. An Apple Senior Advisor fixed it by following this order of operations:
- Apple > System Settings > Apple ID (top of side bar) > iCloud, Turn off Photos slider.
- Shut down and reopen in Safe Mode by holding the power key.
- Click on the internal hard drive, usually "Macintosh HD".
- Login and open Photos. You should be opening the Photos Library you want as your Systems Library.
- Open Photos > Settings and select the Use as Systems Photo Library button. It should change to be under-intensified.
- Log out and restart normally.
This worked for me and allowed the designation of a Photos Library on an external hard drive as the Systems Library, which also enabled iCloud storage and using Shared Albums from this Photos Library. Good luck.