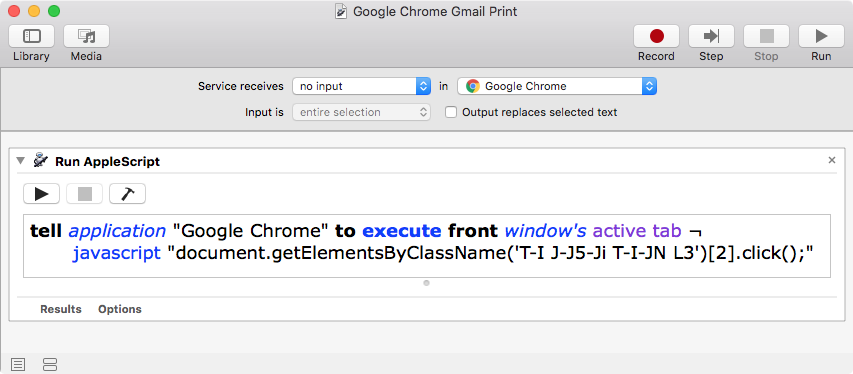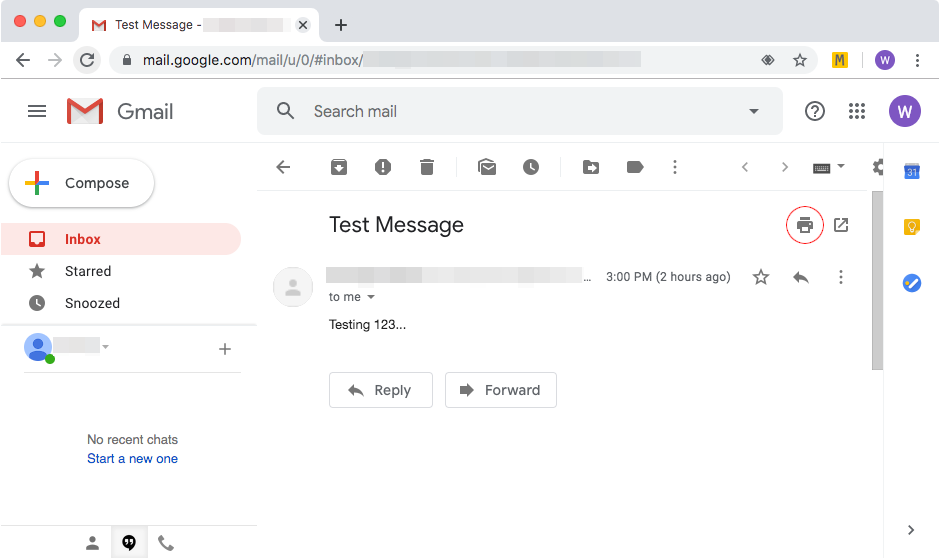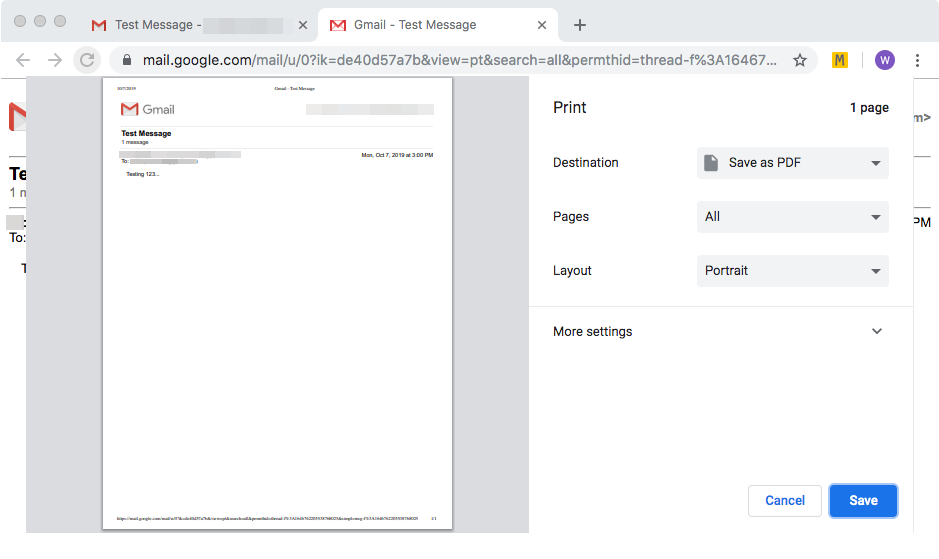Gmail has keyboard shortcuts for seemingly everything (including features I’ve never even used or heard of), but there appears to be no keyboard shortcut to print.
It also does not seem possible to make a custom keyboard shortcut to select “Print” either.
So far the closest that I’ve come is discovering that when a new message is loaded, I can press ⇧Tab twice to select the “Print” icon, and then press Enter to trigger it. But this completely fails if you have done almost anything after opening the message such as selecting some text, etc. So it is not reliable enough to be useful.
I’m hoping that someone either knows some JavaScript magic or perhaps there is a Google Chrome extension out there which might make this possible.
(After this many years of Gmail being around, I have to assume the lack of a keyboard shortcut for printing is intentional. Perhaps someone at Google thinks we ought to be living paperless lifestyles, or they figure if you keep all of your email in Gmail rather than printing them to PDF then you’ll use Gmail more. However, I suppose the ‘why’ really isn’t all that important, but it does seem like a strange oversight. At least to me.)
Update:
I guess I should have been explicitly stated that neither ⌘P nor File » Print will work.
That's why Gmail has its own print icon which opens the message in its own window. Otherwise Chrome tries to print out the sidebar and everything else around the message and you won't even see the main message as part of the printed page or PDF.