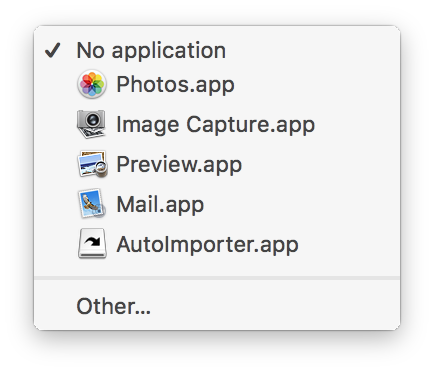When I connect my iPad or iPhone to my Mac iTunes automatically launches. What is the simplest way to prevent this from happening?
9 Answers
The simplest way is to un-tick the Automatically sync this... box* on the Summary Screen for the device in iTunes when the device is connected:
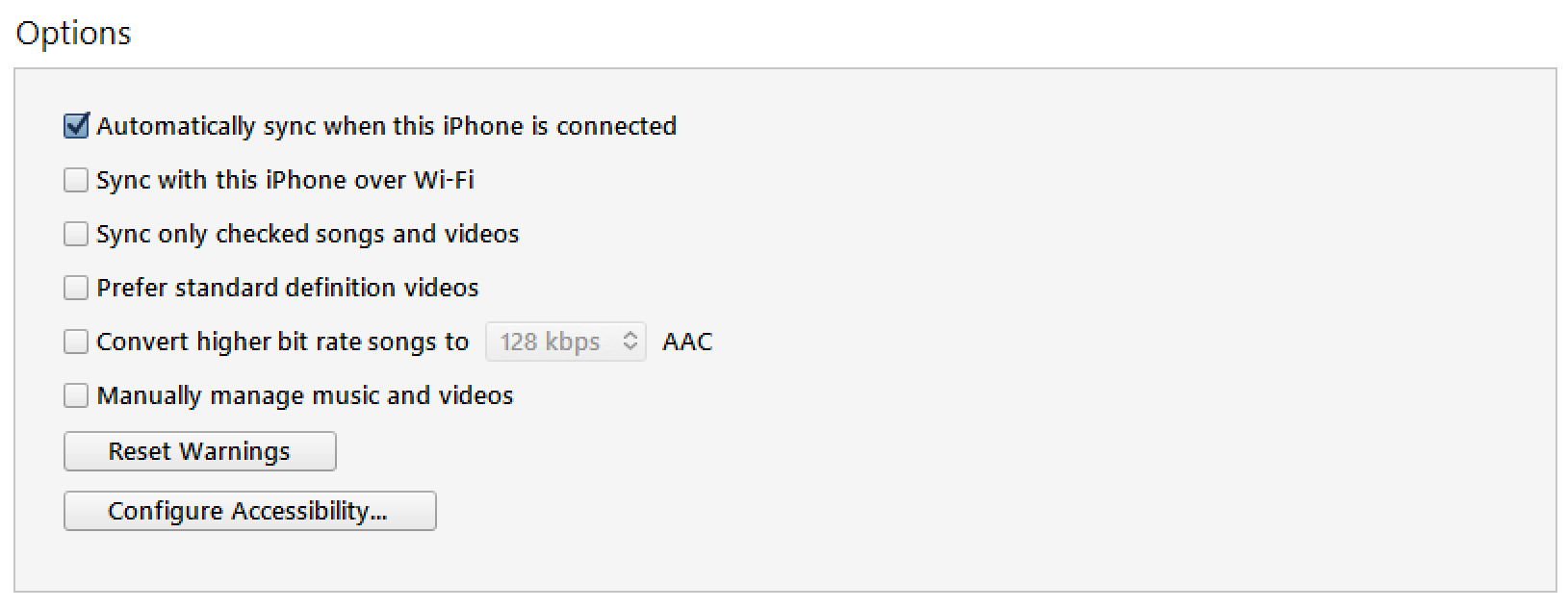
- This is per device.
Alternatively you can just remove the iTunesHelper service under your Login Items which will disable it irrelevant of the tick box state.
-
5This option seems to have changed in iTunes 11.2. There's now "Automatically sync when this iPad is connected" (or 'iPhone'). Disabling that option prevents auto-sync even when iTunes is manually opened, so the login item removal seems the most appropriate if you wish to retain that functionality. Commented Jun 13, 2014 at 1:59
-
This option doesn't exists anymore with the latest iTunes version. See @kreker answer more up to date. Commented Nov 9, 2018 at 10:33
From the iTunes menu at the top go to iTunes>Preferences>Devices>Prevent iPods, iPhones and iPads from syncing automatically. Check the box at the bottom of that window. Click OK, quit iTunes.
That will stop iTunes from launching when you connect the phone stop automatic syncing.
-
4This plus the other answers seem to end the problem if you're in 2015.– MLQCommented Mar 27, 2015 at 9:06
For all those who never use iTunes and do not have that 'Summary' panel (not sure why this happens, perhaps iTunes version too old)
I just disabled execution for iTunes altogether.
So, open terminal and sudo chmod -x /Applications/iTunes.app/ - never see iTunes again.
-
1
If you are using Apple's iTunes on Windows 8 or Windows 10, you can disable iTunesHelper by executing the following instructions:
Right click the task bar
Select the Task Manager
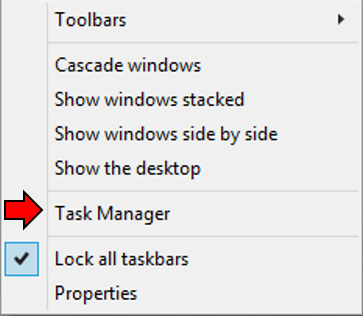
Click the Startup tab
Click the iTunesHelper app
Click the Disable button
Close the Task Manager
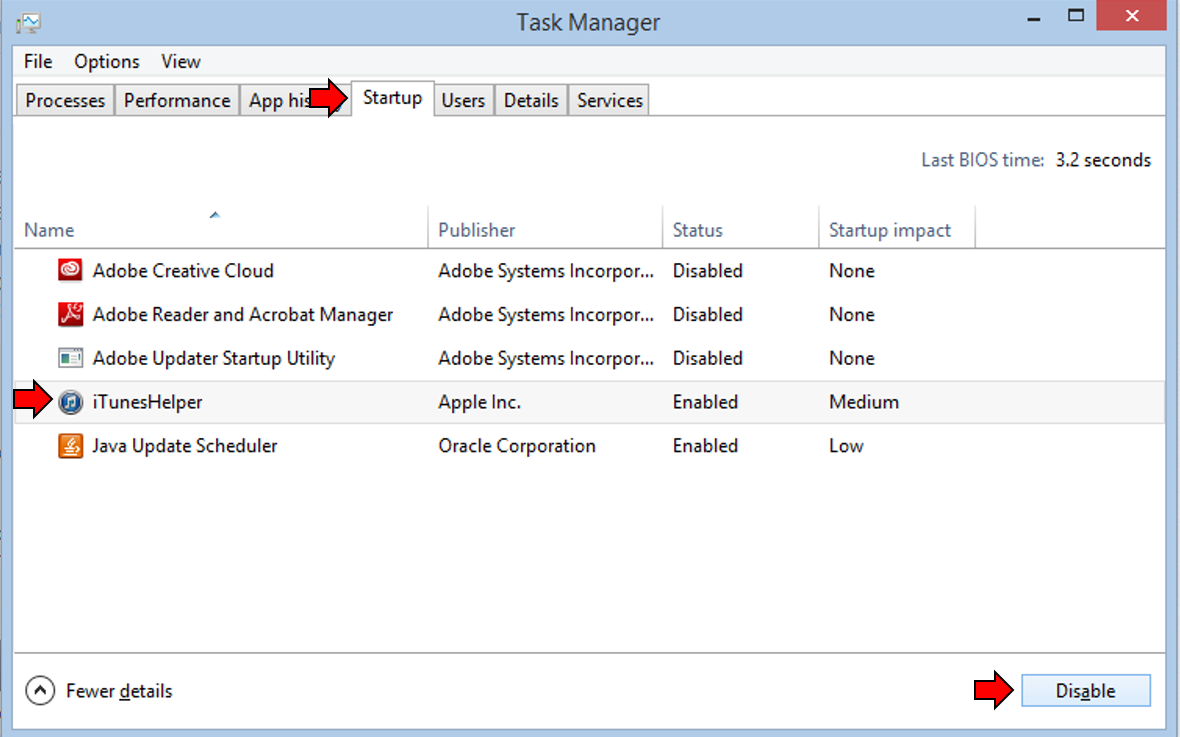
You can also right-click the iTunesHelper app and select Disable from the context menu.
-
The question says "When I connect my iPad or iPhone to my Mac", so a Windows-specific answer is unhelpful.– pndcCommented May 26, 2022 at 19:56
-
@pndc, true. Please feel free to downvote. I'm guessing it got upvotes because Windows users searched for this problem, ended up here, and it worked for them. I've found myself on Mac forums that helped me with Windows problems like this AND on Windows forums that helped me solve a Mac problem. But technically, yes, this solution does not belong here. Commented Jun 3, 2022 at 22:33
iTunes Helper is no longer shown as a login item, so the technique of removing this to keep iTunes away no longer works. However, there is an ignore-devices configuration value to tell the helper to stop launching iTunes when a device is attached.
Set this option like so (seems to take effect immediately):
defaults write com.apple.iTunesHelper ignore-devices 1
This allows you to keep auto sync enabled in iTunes (so it will sync when you decide to launch it manually), while also keeping iTunes from still popping up when your device has a software update available.
Unfortunately, the option mentioned in the other answers is no longer present on iTunes. Instead, the OSX solution is now similar to the Windows one:
- Open System Preferences
- Select Users & Groups
- Select your user profile if not selected already
- Go into the Login items tab
- Select and remove iTunes Helper from the list
- Log out and back in, or restart OSX
-
2This isn't available on Mojave (first mac since Leopard so not sure if it disappeared sooner). Commented Jun 1, 2019 at 1:42
If you NEVER use iTunes and simply want to charge your devices without seeing the annoying pop-up every time, you can simply rename the iTunes app.
Solution for Mac:
Make sure your iTunes app is off.
Open Terminal and enter:
cd /Applications/iTunes.app/Contents/MacOS && sudo mv iTunes iTunes_offEnter your admin password and you should be all set.
UNDO
If you need to UNDO this later, all you need to do is rename it back, i.e.:
cd /Applications/iTunes.app/Contents/MacOS && sudo mv iTunes_off iTunes
P.S. This is a similar to @YemSalat solution from Jun 1 '16 (+1), except for this one is a bit more obvious if you come back 6 months later.
P.P.S. If you update iTunes it may restore the original functionality.
- Connect the iPhone/iPad/iPod device to the computer
- Inside iTunes, click on the device and then click on the ‘Summary’ tab
- Scroll to the bottom of the Summary tab selections until you see “Options”
- Click on the checkbox next to ‘Open iTunes when this iPhone is connected’ – wording will be slightly different if your device is an iPad or iPod or whatever
- Close iTunes
Here is one additional hint to prevent any system app from launch on iPhone/iPad/Camera connection:
- Launch app "Image Capture" by typing its name in Spotlight by
Ctrl+Space
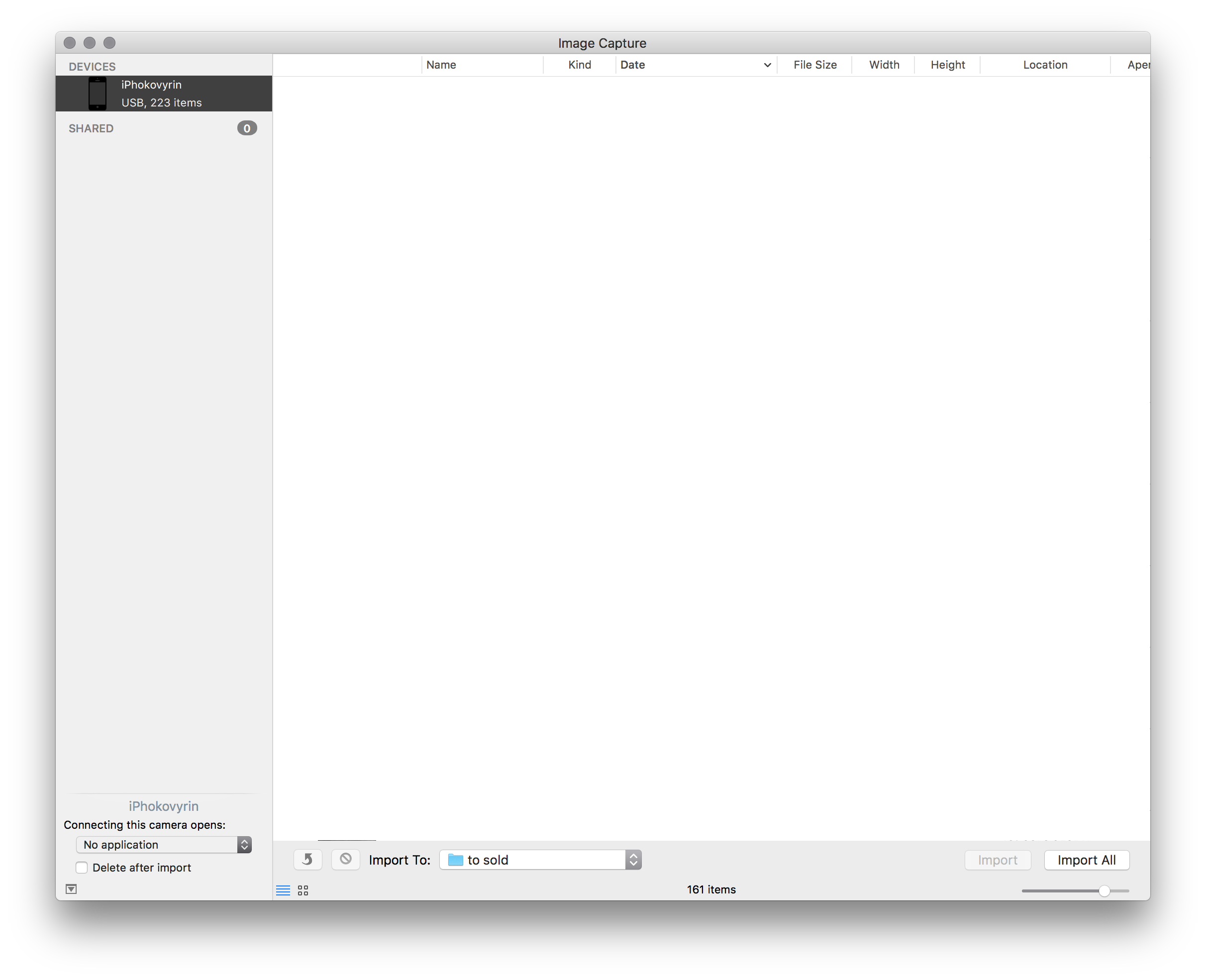
- In bottom left corner use combo box to select "No application"