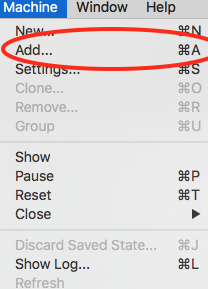I have an answer, it's not the answer but it just recently saved my posterior when my iMac's HDD crashed a few weeks ago so I thought I would share. It's not a short read, but I think it can help.
There are many issues around VM's that can cause headaches for backup strategies - size of the VDI files, snapshots, backup time, etc. Consequently, I decided to chart my own path here to make things simplier.
I avoid the "putting all your eggs in one basket" strategy. What this means is that while I have a VM running FreeBSD for web development, what get's developed is nowhere on the VM. Here's a map of what my environment looks like:

The graphic needs to be updated because I no longer run Oracle Linux 7 as I have switched to FreeBSD 10-2. I also have 4 USB drives attached to the Synology, not just one. But those are minor and the concepts are still exactly the same. Following is how I put it all together...
The Architecture
My environment consists of my
- Synology NAS (RAID 1) with an iSCSI Target configured to hold all the data for the FreeBSD VM
- a USB drive to backup that iSCSI LUN
- a cron job on the Synology to take daily snapshots of the dev directory (this includes a daily MySQL dump)
On my iMac
- a dynamically sized VDI that maxes out at 24GB
- FreeBSD VM configured how I like, updated will all the latest patches and updates
- FreeBSD VM "bridged" so it appears as a node on my network and not NAT'ed behind VirtualBox
- iSCSI Initiator that connects to the Synology iSCSI LUN
- the VM autoboot set to enabled so that it will automatically boot the VM across reboots
- Time Machine configured to backup once per day
How This Works
Because I have an iSCSI target mapped to my FreeBSD VM, anything I do is changed on the Synology, not the VM itself. As far as FreeBSD is concerned, it's just another mount point. In this case, I created a mount point
/mnt/web/http/htdocs -----> Synology iqn.diskstion.local-some-name
Why iSCSI? iSCSI is block level, not file level. As far as the OS can tell, you have attached another hard disk to your OS. You format and partition it the same way you would any drive you added to your system.
I then changed the DocumentRoot in httpd.conf to the aforementioned directory. Now, if you point your browser to the web server being hosted on my iMac, all the files are coming from the Synology and just passing through the VM. If I write new code, it's on the Synology.
Oh...the MySQL data directory...you guessed it...on the Synology!
Backing Up
Once I created the FreeBSD VM the way I liked it, I immediately archived a copy and put it on the Synology and on a USB stick. It was only 4GB, by the way.
I tested out the restore procedure by deleting the VM on my iMac and then copying it back to my iMac's VM directory. The trick is, instead of Importing/Exporting, you just "Add" it to VirtualBox and "Open" the .vbox file of the machine you copied over.
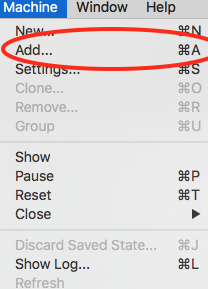
Now, my FreeBSD image was only 4GB and it never changes - unless of course I do an update. So, there isn't a need to back this up with Time Machine (unless I want to) because it only changes when I do an OS update.
The Synology is configured with a RAID 1, so the disks are mirrored. If one fails, then I still have the other; that my first level of data protection. I also have a daily backup going to a USB drive; that's my second level. I also do a daily directory snapshot using tar and mysqldump that's cron'd (on the Synology); third level. Synology has the ability to sync to cloud providers so in effect, if I set this up, there is now 4 levels of data protection available to me. Buy another NAS and use rsync...5 levels...and so on....
How this Worked
So earlier I said that this saved my bacon when my HDD crashed. Because my data existed on another drive, it was safe. I had my VM image backed up in two places so that was at the ready.
When I copied my VM back to my new iMac, once I loaded it up, it knew where the iSCSI target was and immediately went to work. I restored in less than 10 minutes total and that's including the time to find and copy the VM master image over to my new iMac.
But that's not where it saved my bacon...
I chose to upgrade to a 1TB SSD and delivery would take 2 days. I couldn't be down for two days, so I copied the VM to my Surface Pro 3, loaded it up, and because the VM "knew" where the Synology iSCSI target was, I was back up in business in 10 mins on a completely different computer.
You don't need an external NAS
Ok, so maybe my setup is a bit overkill with an NAS and iSCSI. However, there is nothing to prevent you from setting up a "shared directory" on your Mac and sharing it via NFS and mounting it on your VM. Remember, the VM is setup to be it's own node on the network; it has no idea that it's looping back to the shared drive where it's getting it's data from. With this setup you can still get the benefit of the VM never changing and only backing up what has changed which would be what's in the directory being shared via NFS.
Conclusion
I have always subscribed to the philosophy that data protection is not a product or service you buy; it's a strategy you employ. I found that relying on one thing (i.e. Time Machine) is a disaster waiting to happen. By building this as levels of protection I can be very efficient as well as highly backed up incase of disaster. It also allows me to be extremely flexible and "rapid" in coming back online.