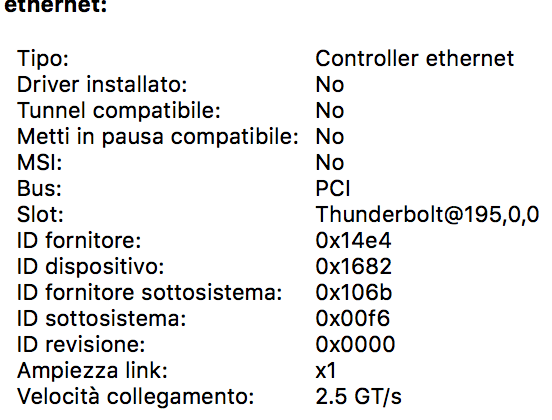My Ethernet connection is not working on my computer (mid 2015).
I already rebooted, deleting the files "NetworkInterfaces.plist" and "preferences.plist" into the folder "/Library/Preferences/SystemConfiguration". I opened a terminal window, giving this command
sudo dscacheutil -flushcache; sudo killall -HUP mDNSResponder; say DNS cache flushed
and then I rebooted again.
But nothing seems to work.
Any idea?
Here I give the system information screen, it is Italian, sorry for this. However it says no ethernet driver is installed (could the issue be with this?) and the Thunderbolt tab says "no device connected" also when the ethernet adapter is there. I also tried to connect a VGA adaptor in order to connect a monitor and this works, so it is not the thunderbolt port.