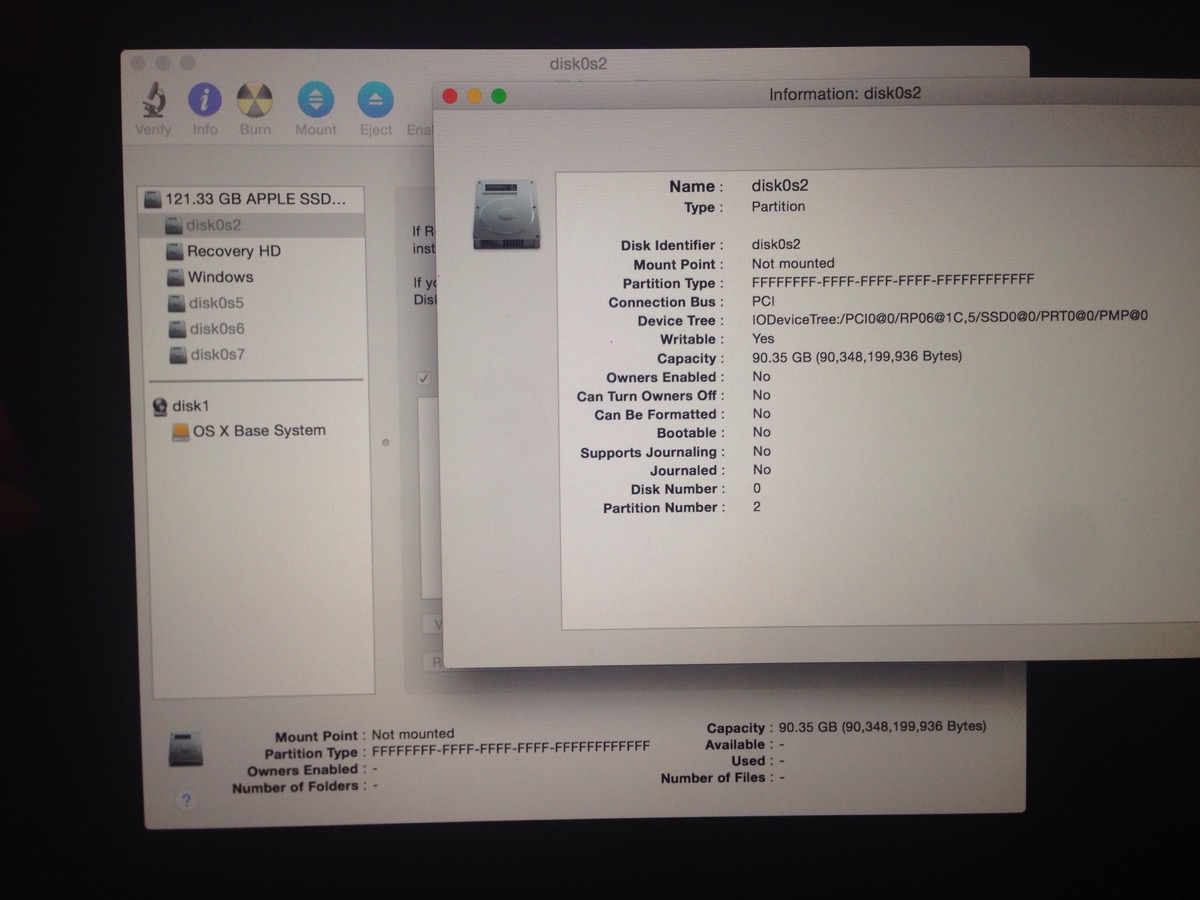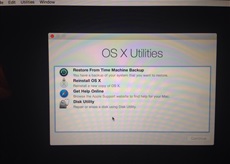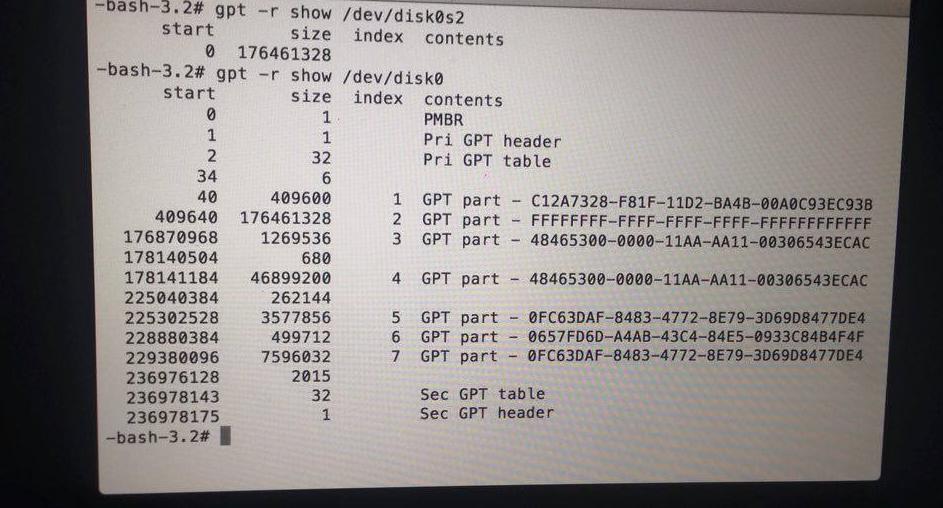When i press alt on my MacBook during startup, it only shows a disk that i used to have Windows installed (which is now empty). I erased that disk when i was last logged in on OS X. Then i tried to delete this partition and make the disk again as it was when i bought it 128GB.
There was an error. I thought that restart would be a good idea and that's what i did. Then what I wrote on first line happened. I just want some important files back; or reinstall OS X but keep old files.
Here are some photos I took. Recovery HD and Windows disks are empty, but I don't care about them.
Here is the result of sudo gpt -r show /dev/disk0: