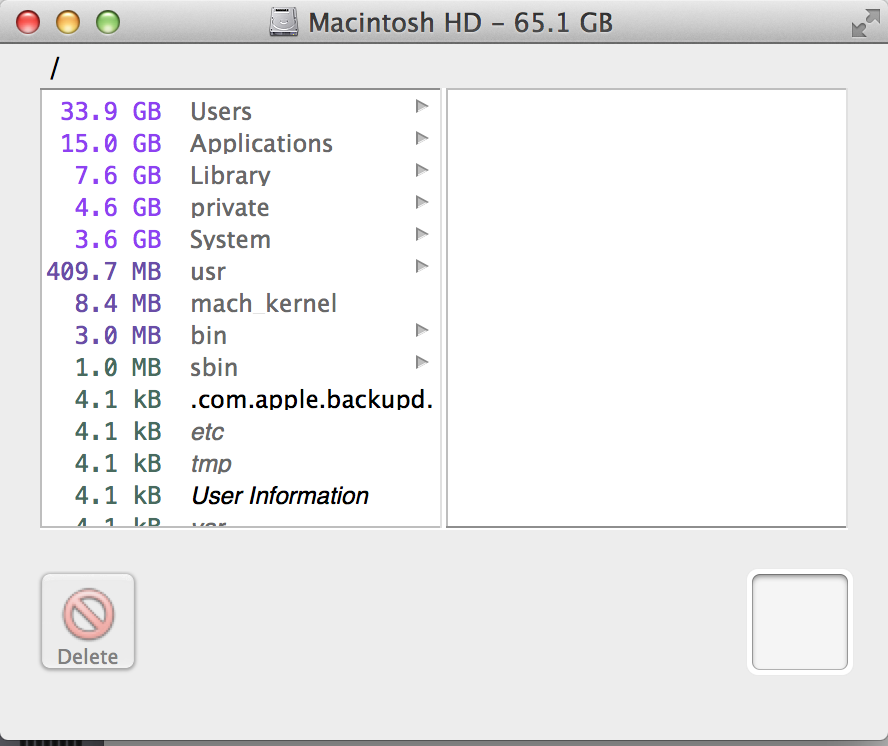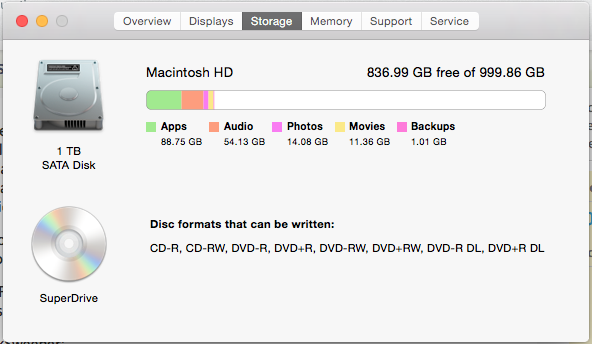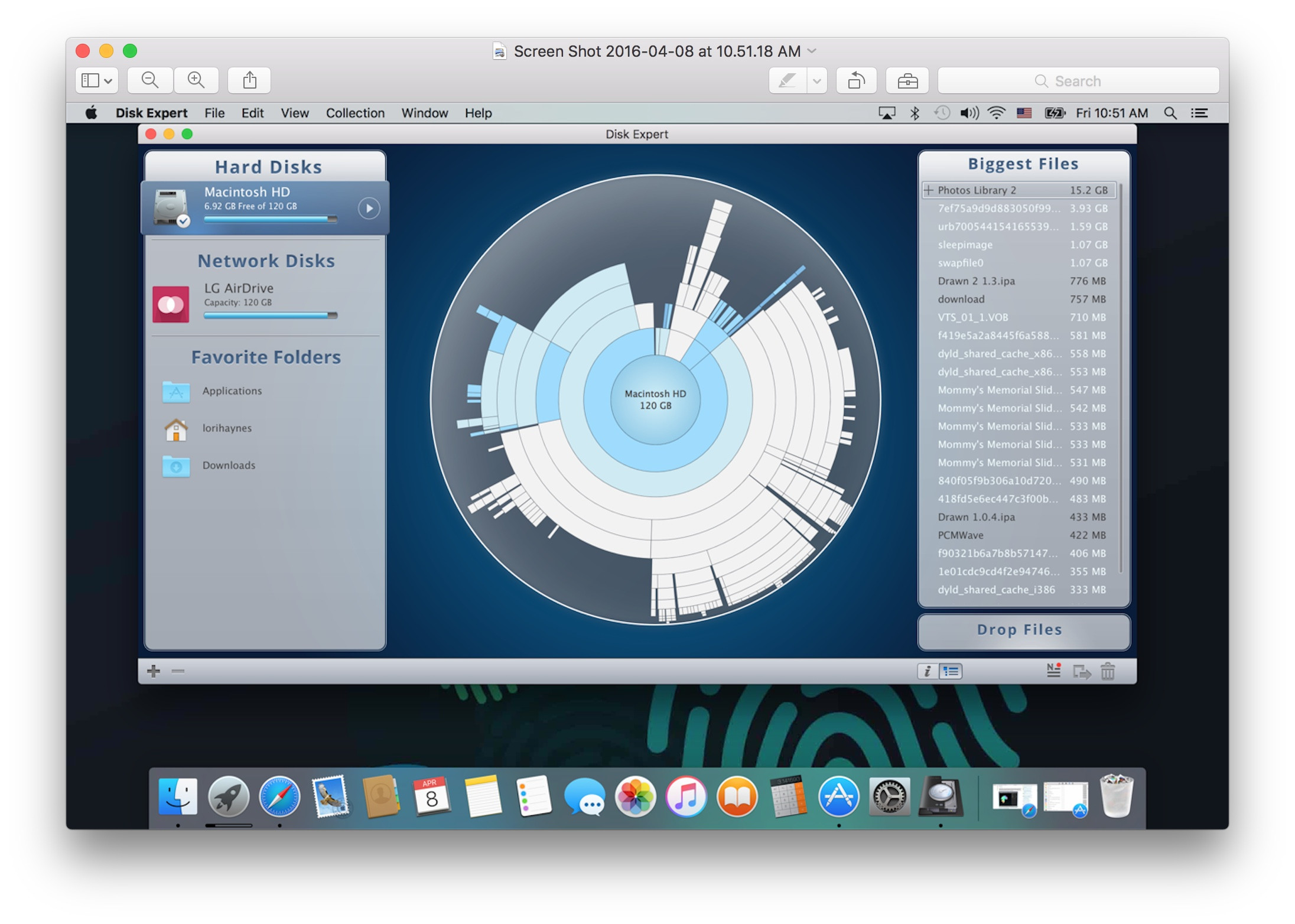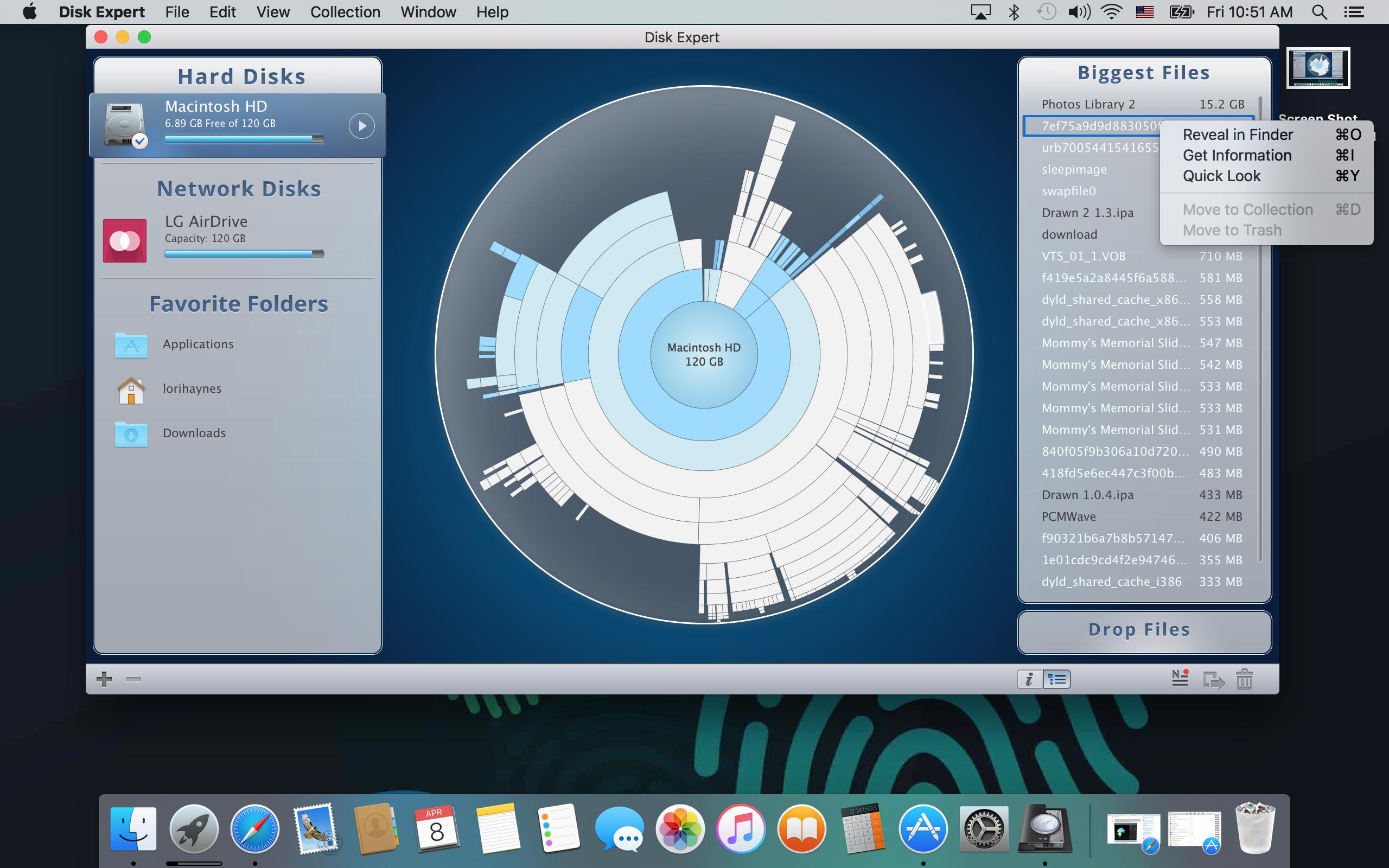I had a similar issue with a customer's MacBook Pro about a year ago. The disk was saying it was practically full, yet there was hardly anything on it. A few steps to take you through here.
- Click the Apple () Menu on your Menu Bar
- Click "About This Mac"
- Click the "Storage" tab
- You should see a breakdown of your hard drive as in the screenshot below
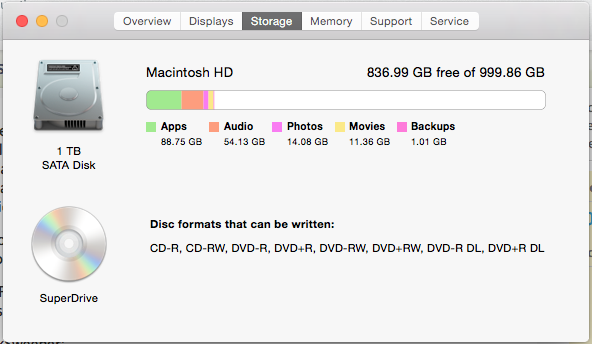
The case I saw last year had an enormous amount of data reflecting under "Backups", but none of that information could be found anywhere, and disk scanners couldn't find it. Here's what I did:
- Open Terminal
- Run
defaults write com.apple.finder AppleShowAllFiles -bool TRUE && killall Finder
- Open Finder and navigate to the root of your drive ("/")
- Press Cmd+alt+i to bring up the Inspector (I prefer this over Cmd+i for this step as it allows you to change the contents of the Inspector window depending on what you have selected)
- With nothing selected, Inspector should show you that you have 245GB used.
Now comes the tedious part.
Since you say you've already checked your User folder and Applications, don't worry about them, but otherwise check each of the hidden folders to verify their file size. In the case I had, ".Trashes" was actually the culprit. There were two ".Trashes" folders and one was heavily bloated. Check to see if you have multiple ones. If you do, check their sizes, one of them is most likely the culprit. The other folder to check would be "/var" as this is where caches are stored from Mavericks onwards.
Keep checking through folders until you find the largest one, then drill down from there and trash it (so long as you know it is actually a safe folder to trash!).
In the event that you don't have permission to trash the folder, switch back to Terminal and run:
sudo rm -rf /path/to/folder
replacing "/path/to/folder" with the actual folder path.
To re-hide hidden files once you're done, simply run
defaults write com.apple.finder AppleShowAllFiles -bool FALSE
in Terminal.
Hope all that helps. :)