That is a good point (you can make at apple.com/feedback).
I tried several things and what I noticed is that it matters if the Character Viewer window is active. In your example pic, you can tell it is not active because the window management buttons are grey instead of red, grey, and green (the middle, normally yellow, button is not available because there is no full screen mode for dialogs).
Here's the rub: sometimes I could not make the dialog active in the Notes app but I could consistently with Safari. 🤨. In either case, selecting a character to insert did not make the window active. When I could make it active, it required two clicks (either a double click; or click, pause, click) on the title or tool bar. Then, ⌘W worked. However, I could have just clicked once on the close button and be done with it.
If you decide to submit this feedback to Apple, as I will do, I suggest to you that you suggest to them: Make the Character Viewer dialog a full-fledged app:
- Free-standing (currently, if you open the dialog with one app active, it won't be available to another app unless the dialog is invoked again with the second app active)
- Adhere to all the app-level rules (such as following normal commands from menus or keyboard shortcuts including quitting, closing, and the App Switcher)
- Adds the chosen character to the clipboard rather than inserting into the app active when the dialog was invoked so the user can paste into whatever document or text box the user wishes, even multiple times.
- Not always stay on top, frequently obscuring content forcing users to move it around, slowing productivity
OR, make the dialog a pane instead so that with a keystroke or click it pulls down from the window frame and goes away when a character is inserted.
OR, whatever genius idea you have. Really, we just want someone at Apple to review the viewer and fix the UIX issues.
I use several characters often (⌘, ⌥, ⇥, ⇧, ↵, etc.), so I created keyboard replacements for them. If you have a few you use frequently, avoid the Character Viewer entirely:
- Insert a character into Note or document and copy it.
- Go to System Preferences > Keyboard > Text.
- Click [+] at the bottom of the current list.
- Give it a unique string of characters you can remember in the first column headed by "Replace." I use ¡com – the upside down exclamation then com – for ⌘; you can get the upside down exclamation with ⌥1.
- Paste the copied character into the second, "With," column.
Choose whatever is easy for you to use for the leading character, but I recommend sticking with alternative characters you get with the ⌥ modifier key, especially ones easy to type and not something you use regularly. Keep it consistent. Don't be afraid to use more than a couple of defining characters. For example, ¡ plus com (⌘), opt (⌥), tab (⇥), shift (⇧), or return (↵) makes them easy to remember and type.
Thank you for posting your question. I did just tolerate the quirkiness of this dialog but you prompted me to provide my own feedback.
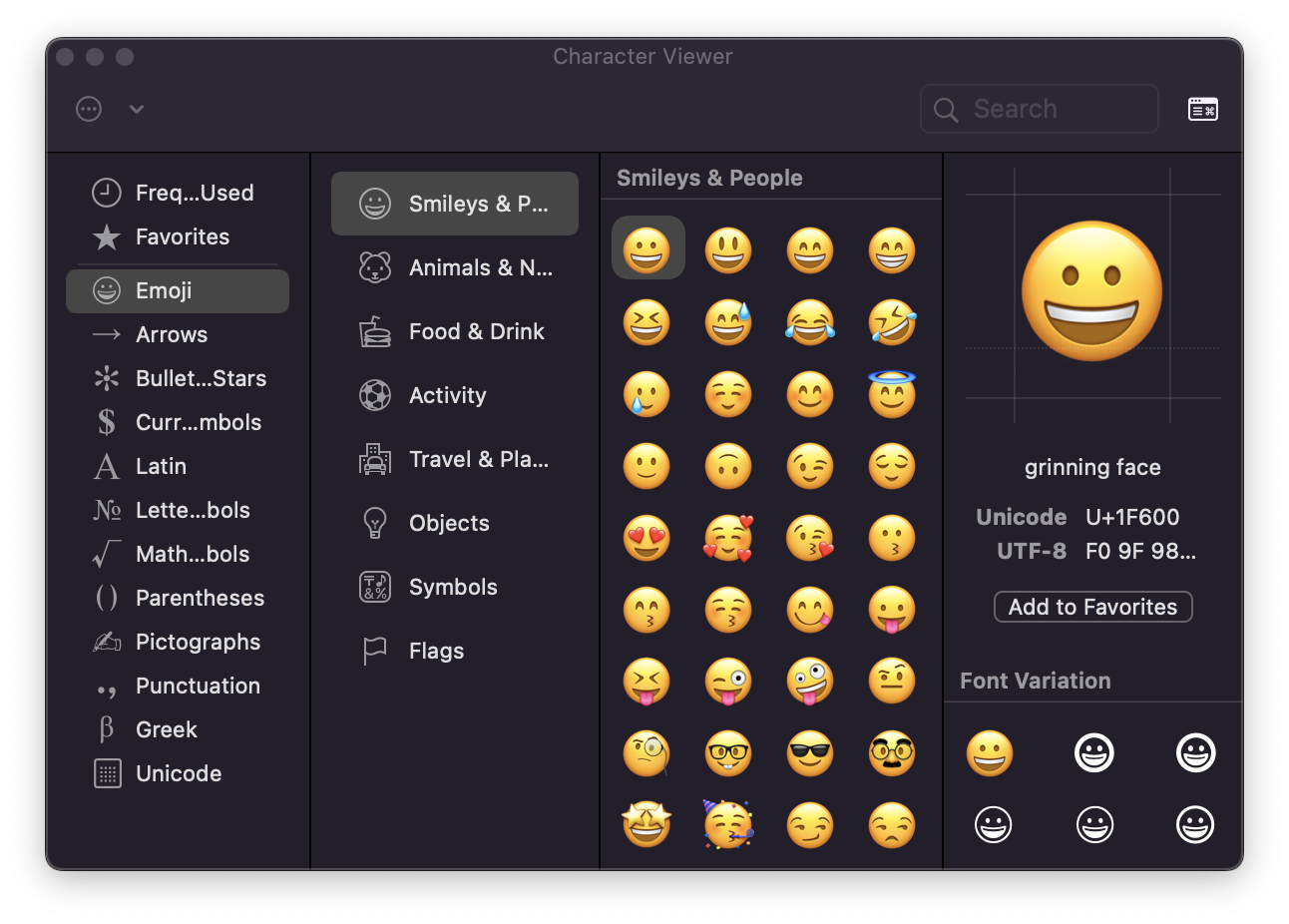

Ctrl-Cmd-Space?