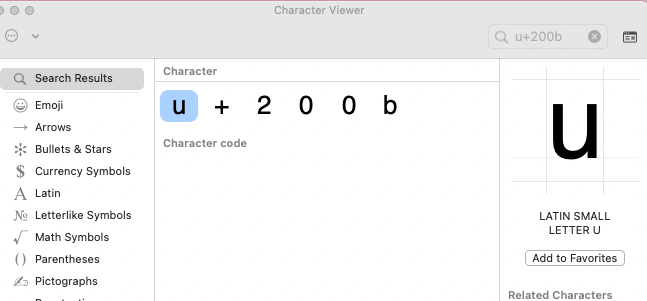Within the character viewer, you can also search for unicode characters by name, e.g. 'thin', 'hair', 'space'. When you do, the search results will have a second section, 'Unicode Name'. This will contain characters that contain the search string in their name (e.g. 'thin space', 'hair space', 'no-break space', and even 'backspace').
Once you click on an individual result (as 'u' is in the OP), you can then click 'Add to Favorites'. This will add a 'Favorites' section on the left, above Search Results, and all characters so added will be available there‡.
Normally, to simplify entry, you can add a keyboard shortcut, but alas, it looks like you can't use just a space, thin or otherwise, as a replacement character in a keyboard shortcut. Maybe because shortcuts are triggered with a space… dunno.
However, as a clumsy alternative, you could add an oddball character, using something like ⎋, as the replacement and then backspace to delete the ⎋. First, using the character viewer, add a thin space along with the oddball character to an otherwise empty TextEdit document, select all and copy to the clipboard. Then (at least in Sierra) go to System Preferences > Keyboard > Text. Below the 'replace' section… click the + button and type some unique string, e.g. ths for thin space. Hit tab to move to the 'with' side and paste the previously copied text and hit return. Thereafter, if you type ths in a document and then type space (or some punctuation) it will replace the 'ths' with an actual thin space along with the extraneous character. If you do this, I would suggest using a character you would never use otherwise as then you can also do a standard search and replace to get rid of every instance.
It might be worth testing with a visible character to see how it all works. Repeat for hair space or any other oft-used awkward character. FYI, there are some environments in which these shortcuts don't work, e.g. some text entry boxes such as this one, or in the Terminal.
Incidentally, you can add 'Unicode' as a character set on the left of the character viewer window by clicking the gear drop down and then 'customize list…'.
‡ As a bonus: Some character sets are fairly deep (e.g. kanji, unicode), which means that it can be difficult to determine where to look for the character (i.e. browsing rather than searching). When you have a character selected, its background changes, and if you click on a character set that contains it, it will automatically be highlighted within that set and you will henceforth know how it is categorized.