I have Big Sur installed in a VMware Fusion Player virtual machine. I desire to disable SIP. With an actual physical Mac, the usual method would involve first booting to internal macOS Recovery, then entering the command given below in a Terminal window.
csrutil disable
However, booting to internal macOS Recovery does not seem possible. The holding down the ⌘+R key combination at startup does not work. The Mac Startup Manager does not appear to exist. I can restart to firmware, but the Recovery volume does not have a boot.efi which can be chosen to boot from.
I realize the SIP setting is stored in the 4 byte NVRAM variable given below.
7C436110-AB2A-4BBB-A880-FE41995C9F82:csr-active-config
The firmware does allow booting to a built‑in EFI 1.0 shell. However, this shell does not appear to have any commands which can modify this variable. In fact, the variable does not even currently exist in the virtual machine NVRAM. I tried entering the command below in a macOS Terminal window.
sudo nvram csr-active-config=%7f%00%00%00
The result was the error message given below.
nvram: Error setting variable - 'csr-active-config': (iokit/common) not permitted
What procedures can be used used to disable SIP?
I am using the current free version of VMware Fusion Player (Version 12.1.0).
| Host Stats | Guest Stats |
|---|---|
| iMac (21.5-inch, Late 2013) | Mac |
| macOS Catalina version 10.15.7 | macOS Big Sur version 11.6.1 |
| Memory: 16 GB | Memory: 4 GB |
| Quad-Core Intel Core i5 | 2 processor cores |
| 2.9 GHz | 2.76 GHz |
| USB 3 (5 Gb/s) Samsung T7 SSD | SATA HDD |
Below are a links to sites with procedures that either I could not get to work or only work with previous versions of macOS.
Can I initiate a MacOS restart to Recovery mode solely from the command line?
how to disable SIP (system integrity protection) in vmware fusion 12 for macOS big sur?

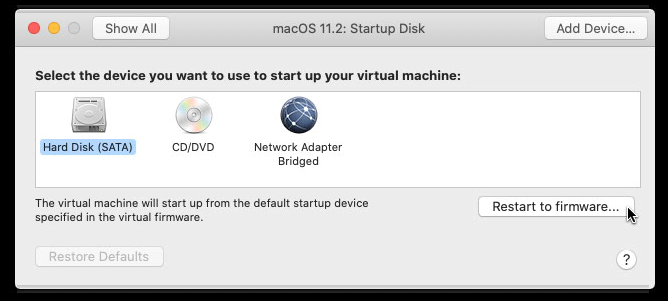
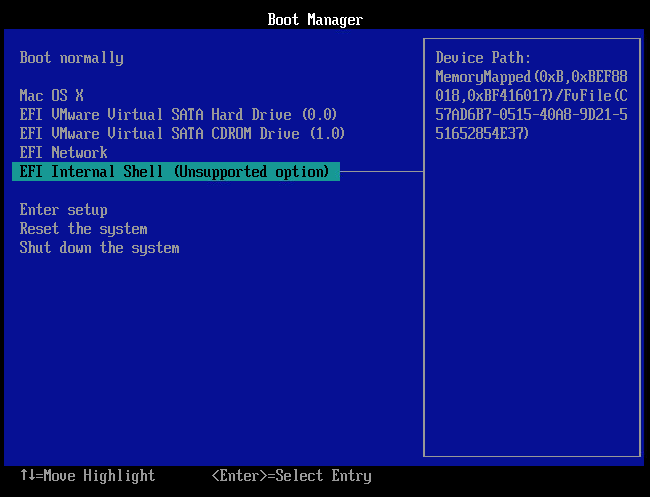
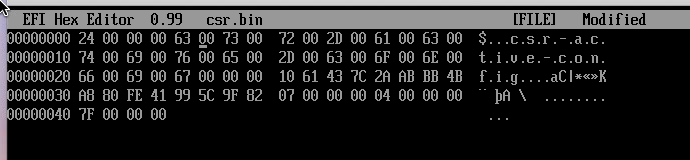
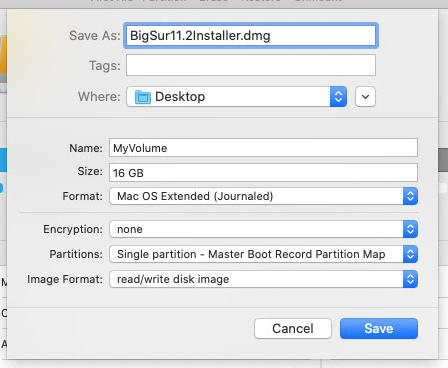
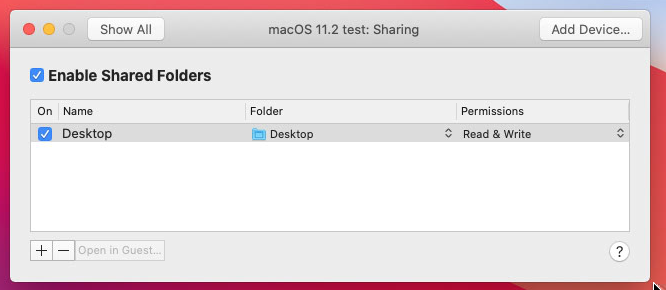
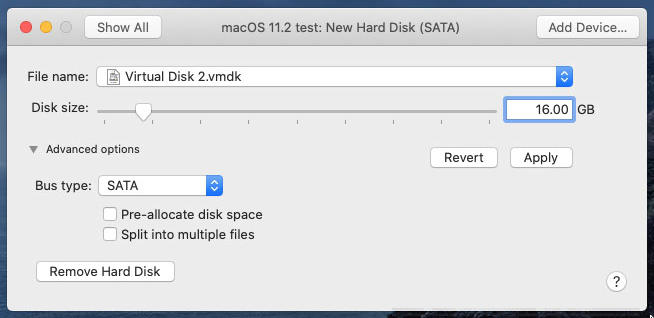
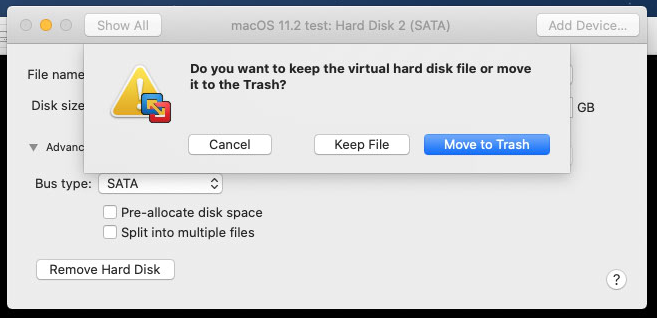
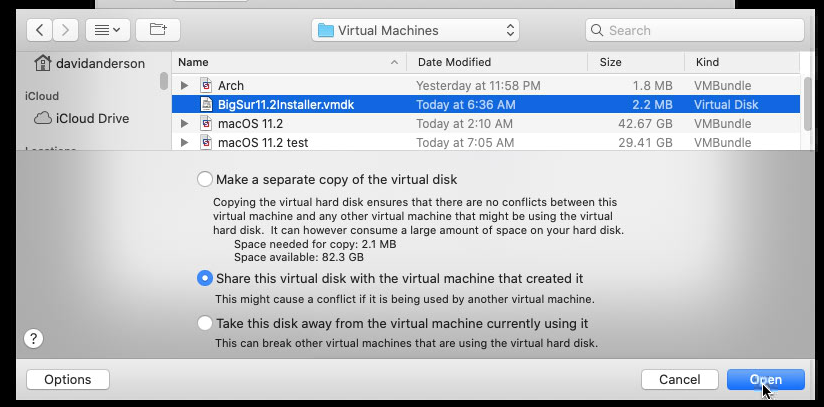
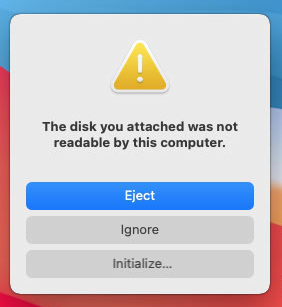
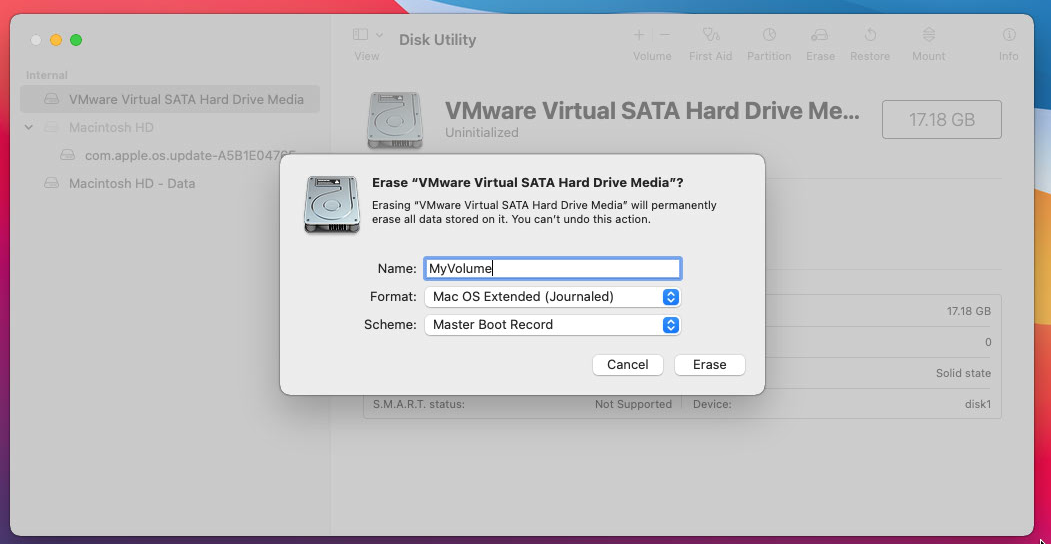
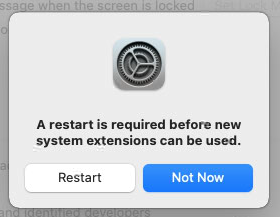
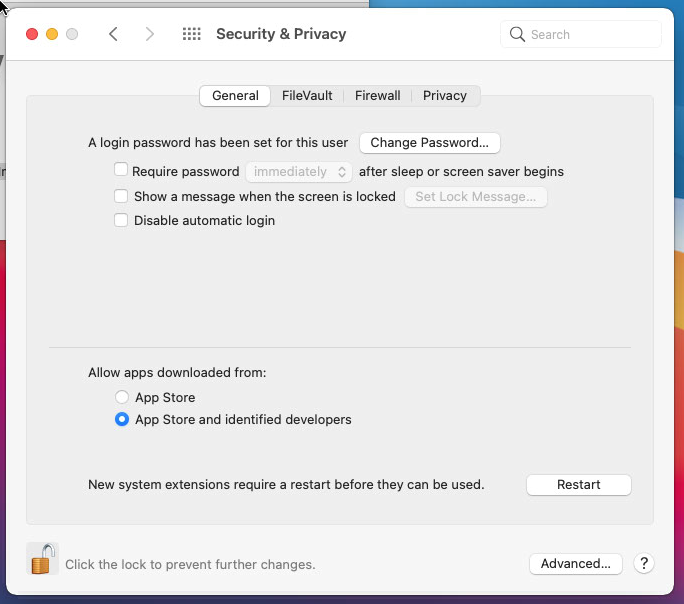
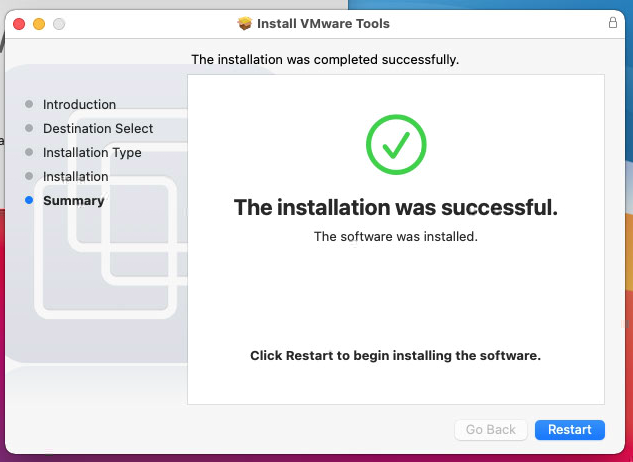
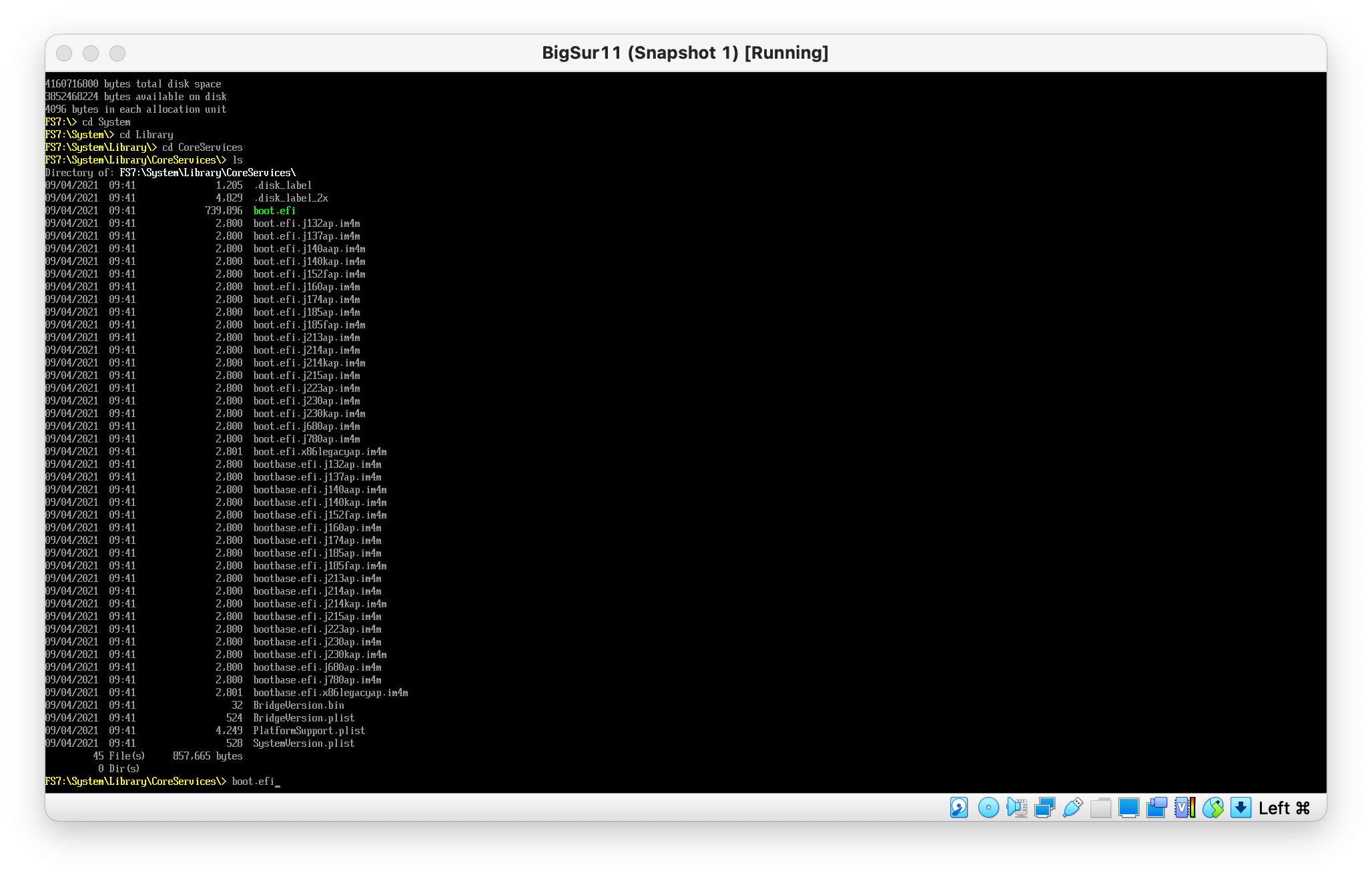
boot.efifile. I posted this in my question. The the previous versions of macOS have thisboot.efifile, but not Big Sur.csrutil disablecommand can be entered. The procedure for creating both the drive and media is complex and the time needed to boot is fairly long. I was hoping for something simpler and faster. You can post as an answer, but I would consider this to be a answer of last resort.