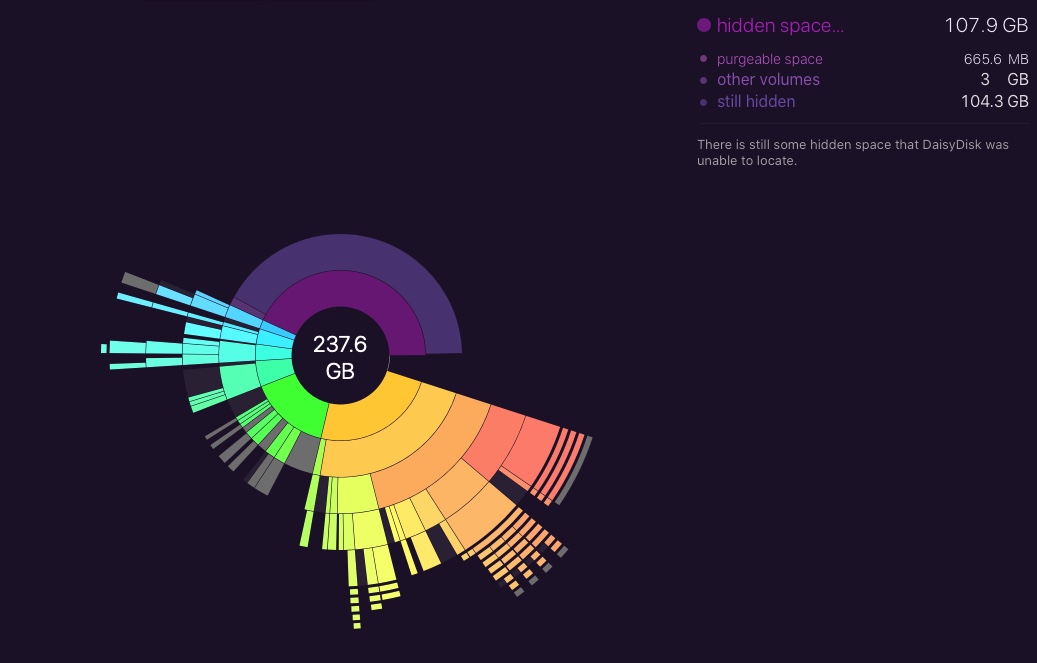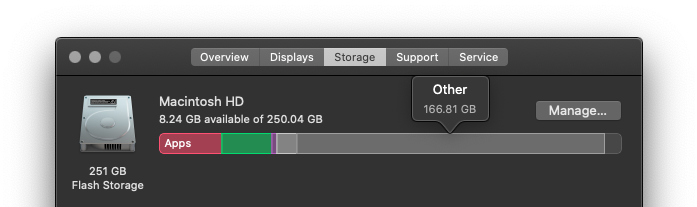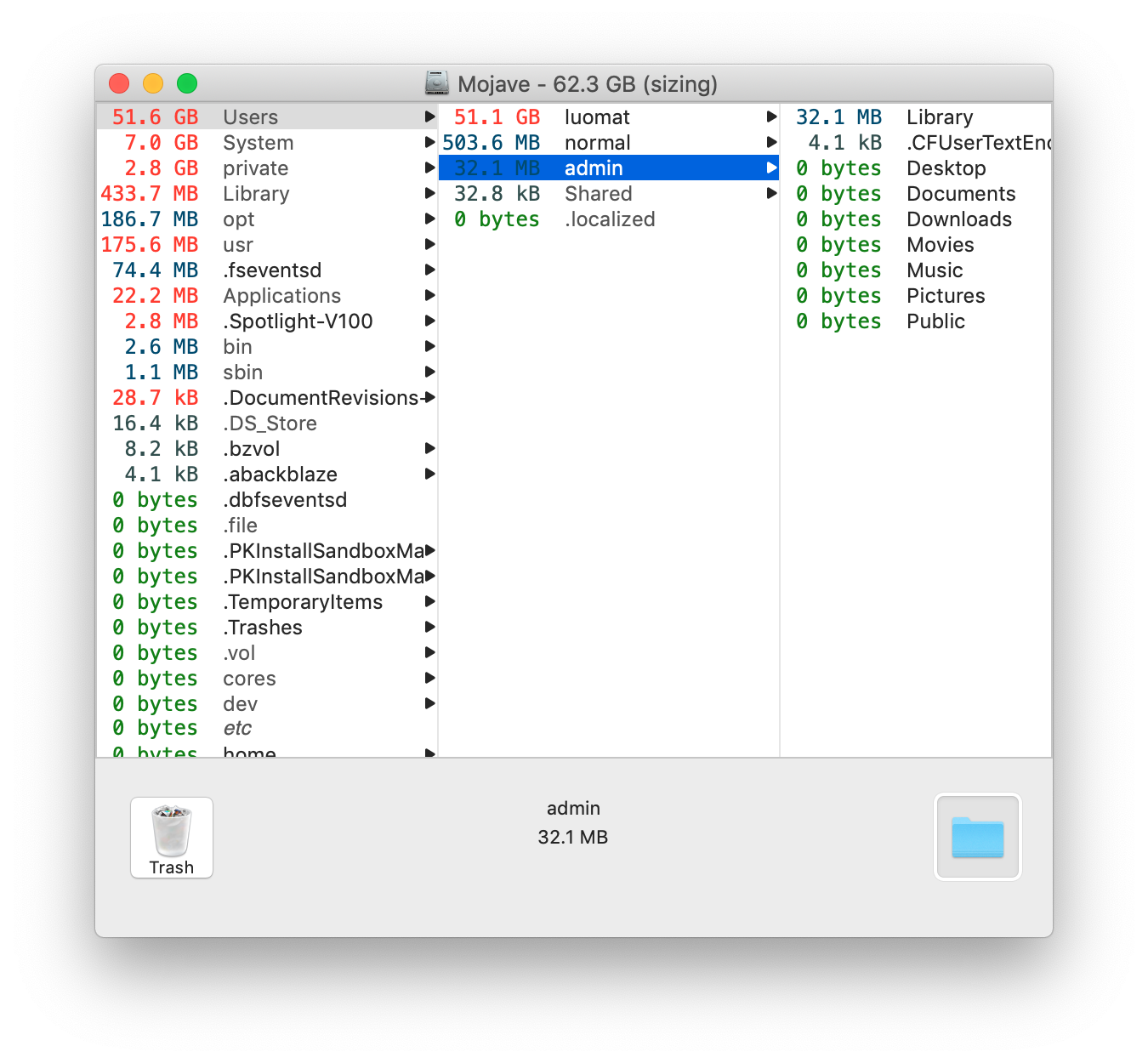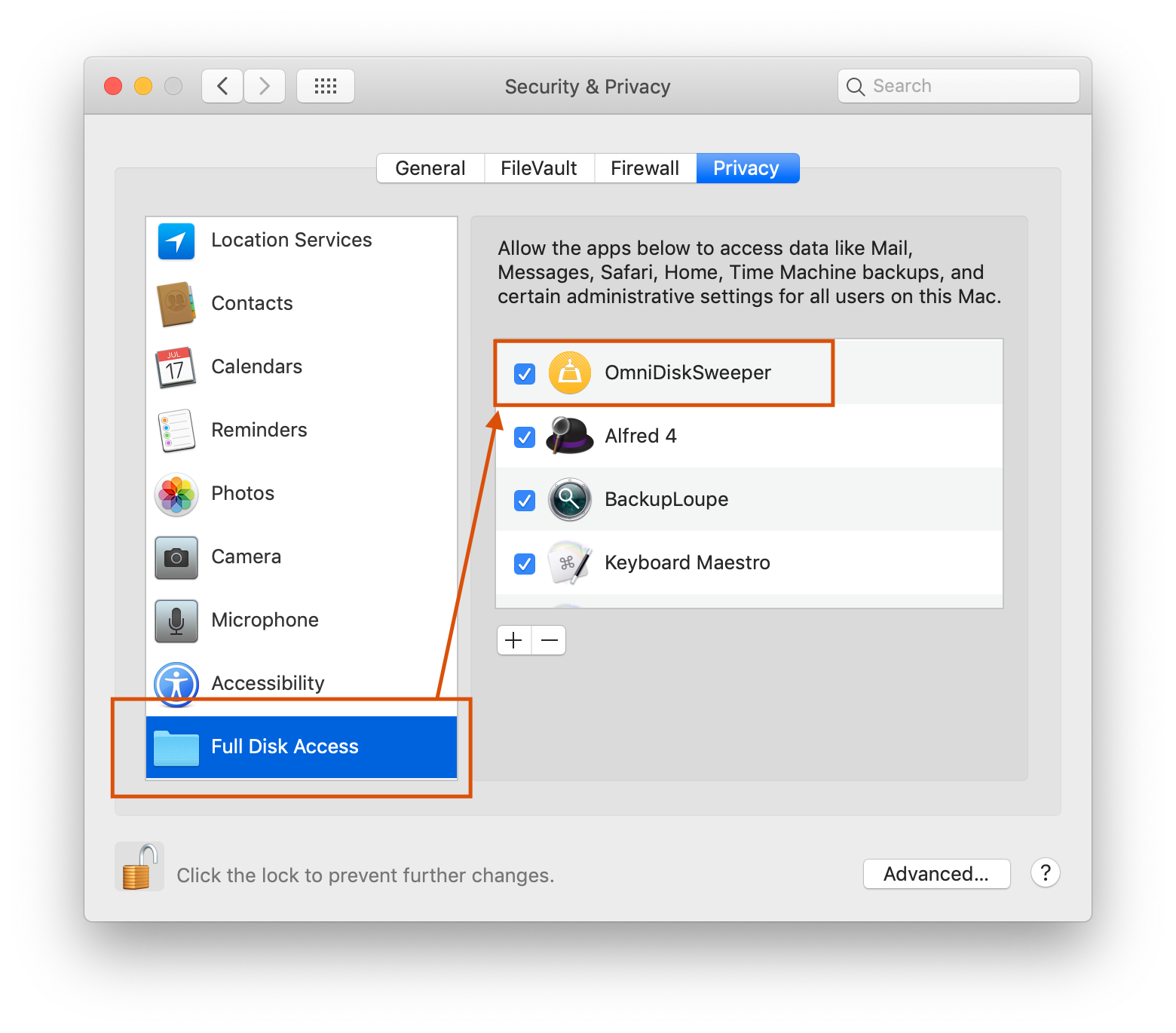I've tried everything... went into recovery tried repairing. Went into terminal tried to list any existing snapshots. Nothing... Am I going to have to do a clean wipe of the drive because of this Catalina disaster of a release...
Here's also a screenshot of About This Mac > Storage: