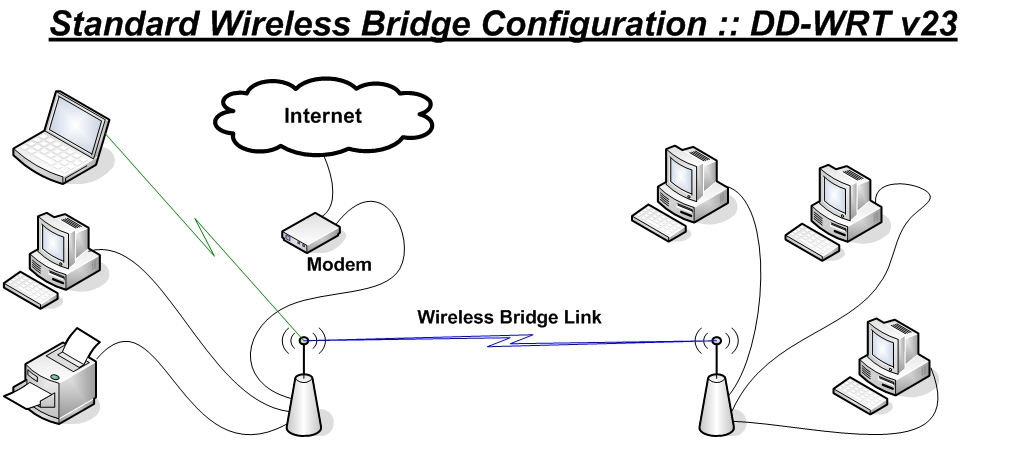I bought a Mac Mini a few years ago, and it was happily running Yosemite for that time. However, up until last Friday, it spent most of its time in a box as I had no use for it. Now though I need to do serious development work using it, and decided as it's been such a long time since it had an update, I'd throw all the updates it was missing at it. This led me to installed Sierra on to it.
I can't tell you how much I regret that decision so far, for the fact that connecting over WiFi to my home network is slow. And I mean painfully slow, as it quite often quotes speeds of 10Kb/s when downloading various bits and pieces from the internet. Opening Google search pages often results in about a wait of 30 seconds, followed by an even longer wait to open the page I need. YouTube videos are also painfully bad to watch, pixelated as it attempts to furnish my Mac with the video as quickly as it can at the expense of quality.
Now my Mac Mini is situated downstairs in my dining room, my Billion router sits in the living room. In line of sight terms, it's about 5m to 10m with two single cinder block walls between it. Initially I thought my WiFi was playing up, however my ThinkPad running Debian 8 flies with the WiFi. I get much faster download speeds, YouTube videos load in an appropriate manner, general web browsing takes seconds rather than minutes. My iPad Air 2 (think that's what they're called?) is slightly slower than the ThinkPad but much, much quicker than the Mac Mini. All of these were tested in the same location as the Mac Mini. So I can safely rule out issues with the WiFi.
So in my opinion - but I'm happy to be proved wrong! - the problem must lie with the Sierra update? I've seen numerous blog posts relating to slow WiFi with Sierra, and I have followed the steps they've outlined. Deleting preferences etc, restarting etc. But these haven't made a single bit of difference to the speed I'm getting with the Mac.
So I would like to know what other options I have available to me to speed this up? I can't actually use it for the development work I need to do if the WiFi is so poor. I'm not adverse to nuking the Mac and starting again, but obviously I want to advoid this as best I can.
EDIT: Following from the advice yesterday, I did the following:
- Removed the networking plist files (again)
- Reset the SMC
- Reset the PRAM/NVRAM
- Followed the steps in the Mac OS X Daily link in the comments
The problem still persists. I didn't have chance to fiddle with my WiFi, although I'll be honest I'm quite annoyed that's even a suggestion by Apple as this Mac worked fine before Sierra got near it. And when I see other devices use that network without problem, well I don't know.
Further more, the hard wired suggestion - yes would fix it but it's not a remedy to provide internet/networking speeds I should be getting on my Mac, but it isn't fix a problem with poor WiFi on that machine.