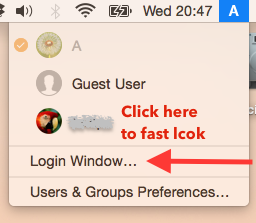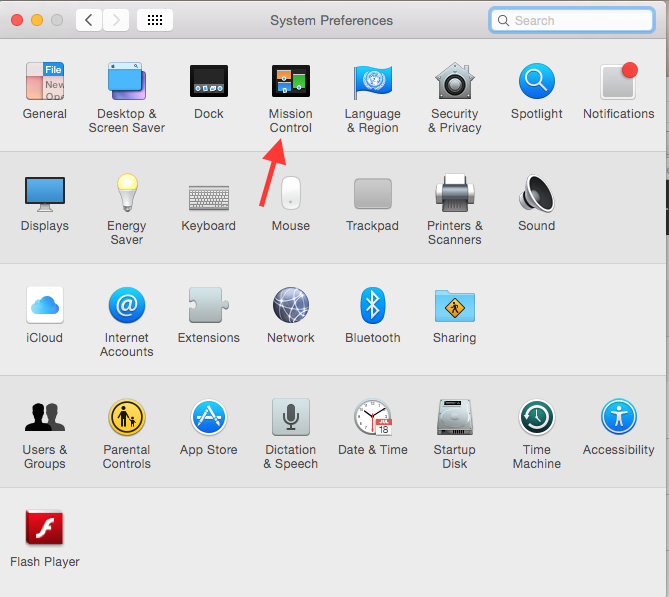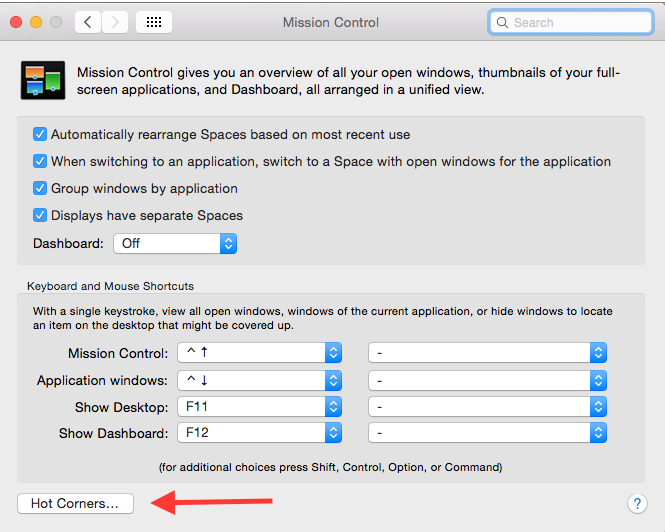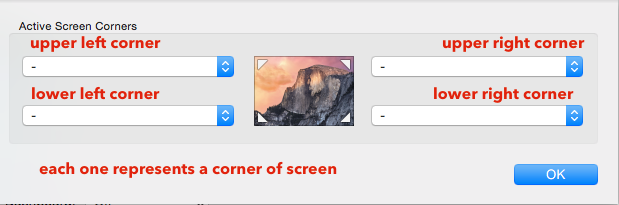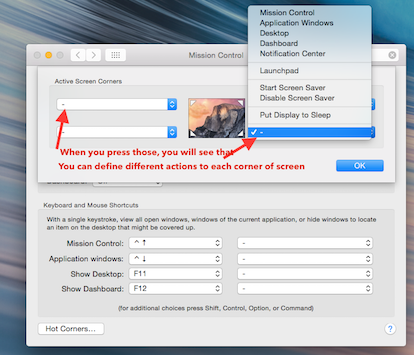This question is very similar to what I want to accomplish, except for the fact that I also want to be able to put the display to sleep at times without triggering it to ask me for a password. I basically want to be able to do two things:
- At times, lock the screen, much like I do in a PC by hitting Win+L. I'm fine with the screen going to sleep at this time, and if this step was all I wanted, hitting control+shift+power would do the trick if
Require password [amount of time] after sleep or screen saver beginsunderSystem Preferences > Securitywas checked. However; - I also want to be able to, sometimes, just put the display to sleep or let it eventually start the screen saver without it asking for a password afterwards. I could also accomplish this one simply, if I unchecked
Require password [amount of time] after sleep or screen saver beginsunderSystem Preferences > Security, but again that would make me unable to do what I wanted to do above.
I can do this all in Windows by enabling the screen saver, and not checking the box that specifies that it'd get me to the login screen when on resume. That way, I can let the screen saver get triggered and the display eventually go to sleep and it won't ask me for a password when I resume; and I can also simply lock the session when I want to by hitting Win+L, and then the display will eventually go to sleep.
Is this possible to accomplish in a Mac?

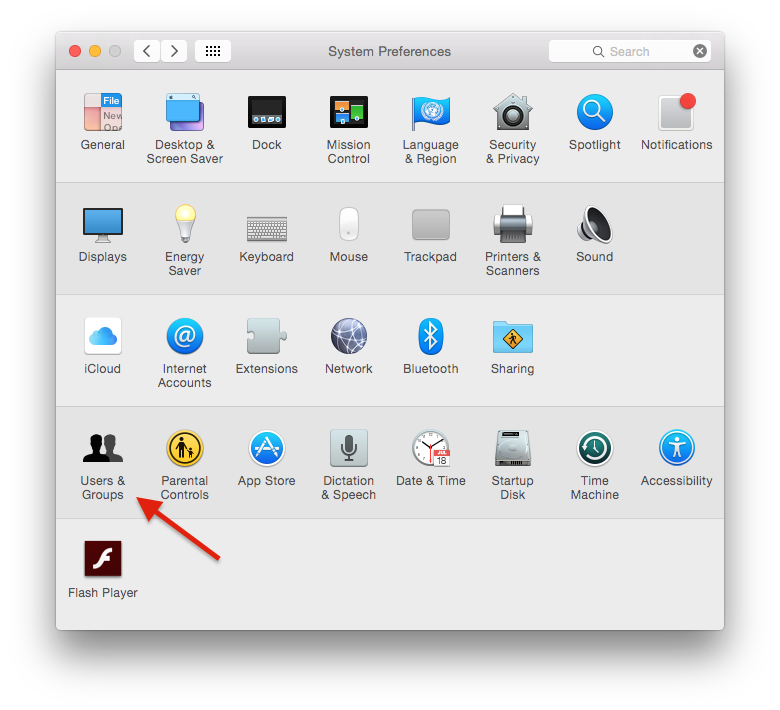
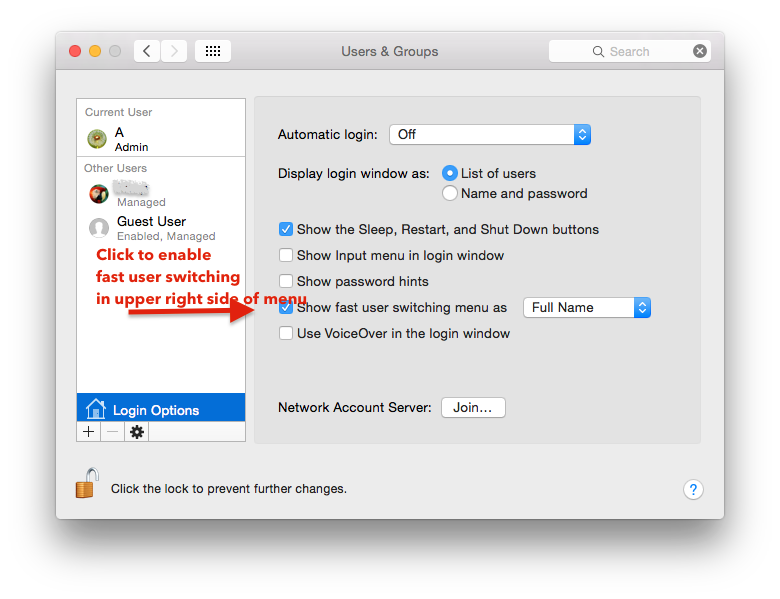 Whenever you need to activate the login screen click login screen on top right. It will need the login password to open again.
Whenever you need to activate the login screen click login screen on top right. It will need the login password to open again.