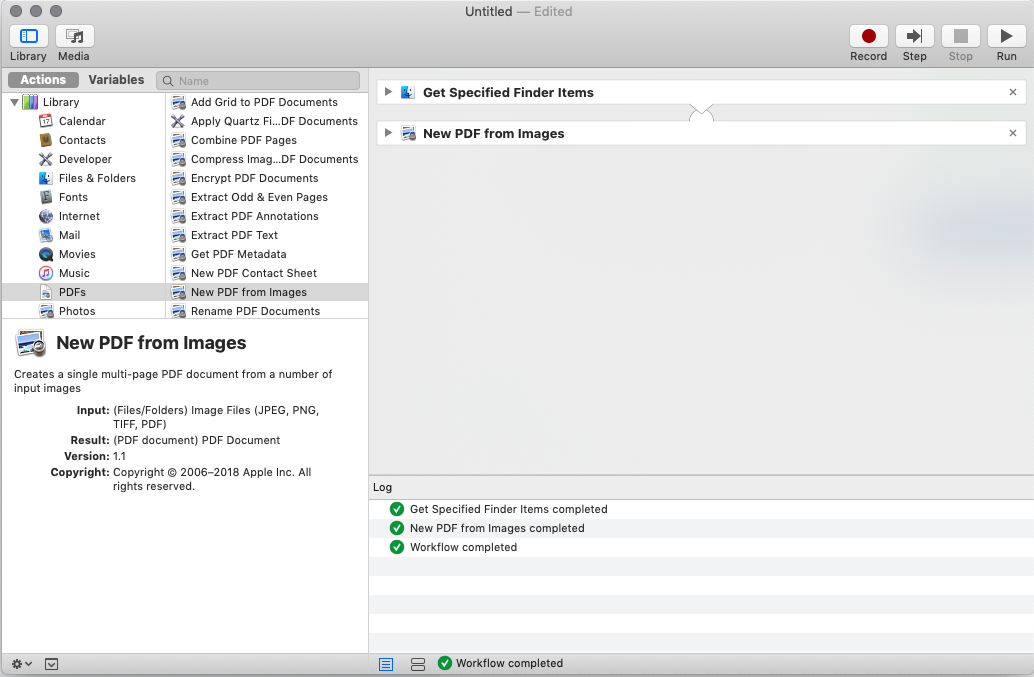Say I have some image files (for instance, the result of scanning some sheets) and I want to combine them into a single pdf file, each image on a different page.
Is there a faster / more convenient way than converting each one to a pdf file and then combining those (say, as explained here)? Or, if this is more or less how it is to be done, which is the most intelligent and less tedious possible way to do it?
-
1The method in the link is the way to do it.– user479Commented Mar 31, 2011 at 19:18
-
1Sorry, I was not clear. The link is about combining pdf files, and that is fine. What if I want to combine image files, and get a pdf as my result? Have I to convert them all into pdf files beforehand?– DaGCommented Mar 31, 2011 at 19:22
-
1PDF's are known to have selectable and copyable text. Your images inside PDF won't have any of that.– HMageCommented Apr 4, 2011 at 13:45
-
2@HMage: Yes, right. Indeed, my sheets have no text on them, so this is not much of an issue. But your remark is useful for people with a different problem.– DaGCommented Apr 4, 2011 at 15:55
-
1To do this from the Photos application, select all the photos, click File => Print, click Print again, and then click Save as a PDF in the screen where you select your printer.– PowersCommented Aug 14, 2015 at 12:55
8 Answers
Here are the steps to save multiple images in Preview into a single multi-page PDF.
Select all of the images you want in your PDF, right-click and choose open with Preview
In Preview's Sidebar drag the images into the order you want them to appear in your PDF
Select/highlight all the images to be included in the PDF document; otherwise only a single image may end up the PDF document
Then from the "File" menu choose "Export Selected Images" (or "Export as PDF..." in recent OS X versions) and then "PDF > Save as PDF"
-
To avoid the margin which this method produces, use the Automator method in @SpaceMonkey13's answer (eg select one of:
Make all pages the same size,Size each page to fit, orMake all pages this size…).– ptimCommented Jun 12, 2019 at 15:08
Use imagemagick.
- Install
brew(https://brew.sh/) brew install imagemagickconvert file1 file2 file3 output.pdf
files 1 through n can be any image or pdf file.
-
1If you are doing this once, then Preview is definitely the way to go. If you have to combine things on a recurring basis as part of your workflow, then the ability to do it with a cli or in a script is that much more useful. YMMV. Cheers.– VishalCommented Jan 17, 2018 at 8:53
-
1This is the way to do it if you're at all comfortable with terminal. Great solution :)– Alex KCommented Sep 25, 2018 at 1:07
-
2The pdf print from preview made a gigantic file too big to email. I'd forgotten how wonderful imagemagick is.– SigfriedCommented Dec 14, 2018 at 14:15
-
I like this one much more. When you
printthere are margins, not good. Commented Mar 30, 2019 at 16:39 -
1Also worth noting that if you have all your images in a single folder, you can do e.g.
convert *.jpg output.pdfto include them all. Commented Apr 4, 2020 at 8:22
This can be done using Automator. Follow these steps:
- Create a new Workflow.
- Under Actions, Library, Files & Folders add the Get Specified Finder Items as a step.
- On the bottom of that step click on Add and select the images.
- Next, under Actions, Library, PDFs add the New PDF from Images. The workflow should look like the one on the image:
- Configure the step to your desire specifying among other things the location and name for the PDF file.
- Run the new workflow.
- In the Results tab of the New PDF from Images you now have your newly created PDF.
-
1Thanks! This produced a file of equivalent size and quality to the
Preview > Print > PDF > Save as PDF, but allowed me avoid the margin around my scans, using the options:Make all pages the same size,Size each page to fit, andMake all pages this size:– ptimCommented Jun 12, 2019 at 14:35 -
1Amazing! Thank you so much. Automator is a really cool feature! 🙌🏼 Commented Feb 28, 2020 at 16:31
Open Preview, make sure the Drawer is open and Drag the Image in underneath the Page Thumbnail.
-
1Yes, this is what I tried too. Perhaps I am doing something wrong, but if I start with image files, I drop them one after another in the drawer, I select all and save as a pdf file, only one file ends up being saved in the pdf file I get. (Plus "what's so difficult in this method" is slightly patronising and not terribly helpful, if I may afford an opinion.)– DaGCommented Mar 31, 2011 at 19:25
-
-
I made 2 quick screenshots for you:
1) select thumbnails view:
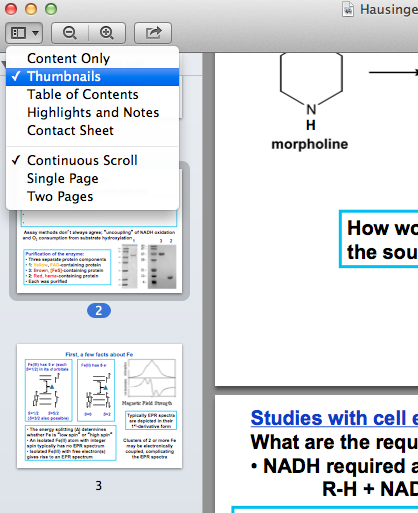
2) Drag second PDF e.g., from Desktop, into thumbnails pane, but above the thin silver line where the red arrow is pointing at (otherwise it won't be saved). And then just save the PDF
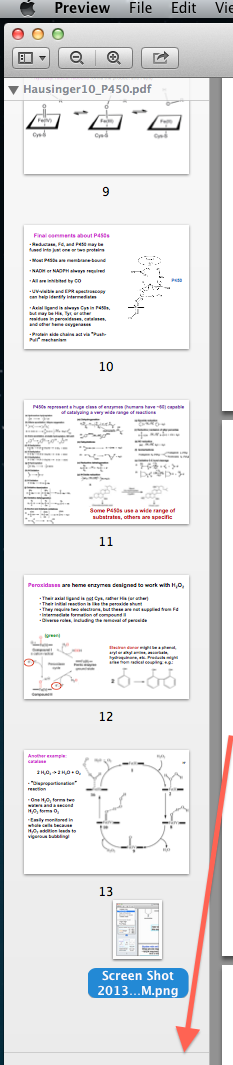
If you use ImageMagick, the JPEG gets re-encoded, which results in generation loss, as well as worse performance.
Use img2pdf instead. Install using pip3 install img2pdf.
When you try to print, sometimes you get the pages displayed rotated at 90 degrees, which is annoying. You could rotate all of them with one click from the PDF viewer but you will have to do that every time you open the file.
Instead, follow the top answer and when print to PDF, just uncheck Auto Rotate (preferred) OR select the horizontal orientation (hack). See the screenshot :) 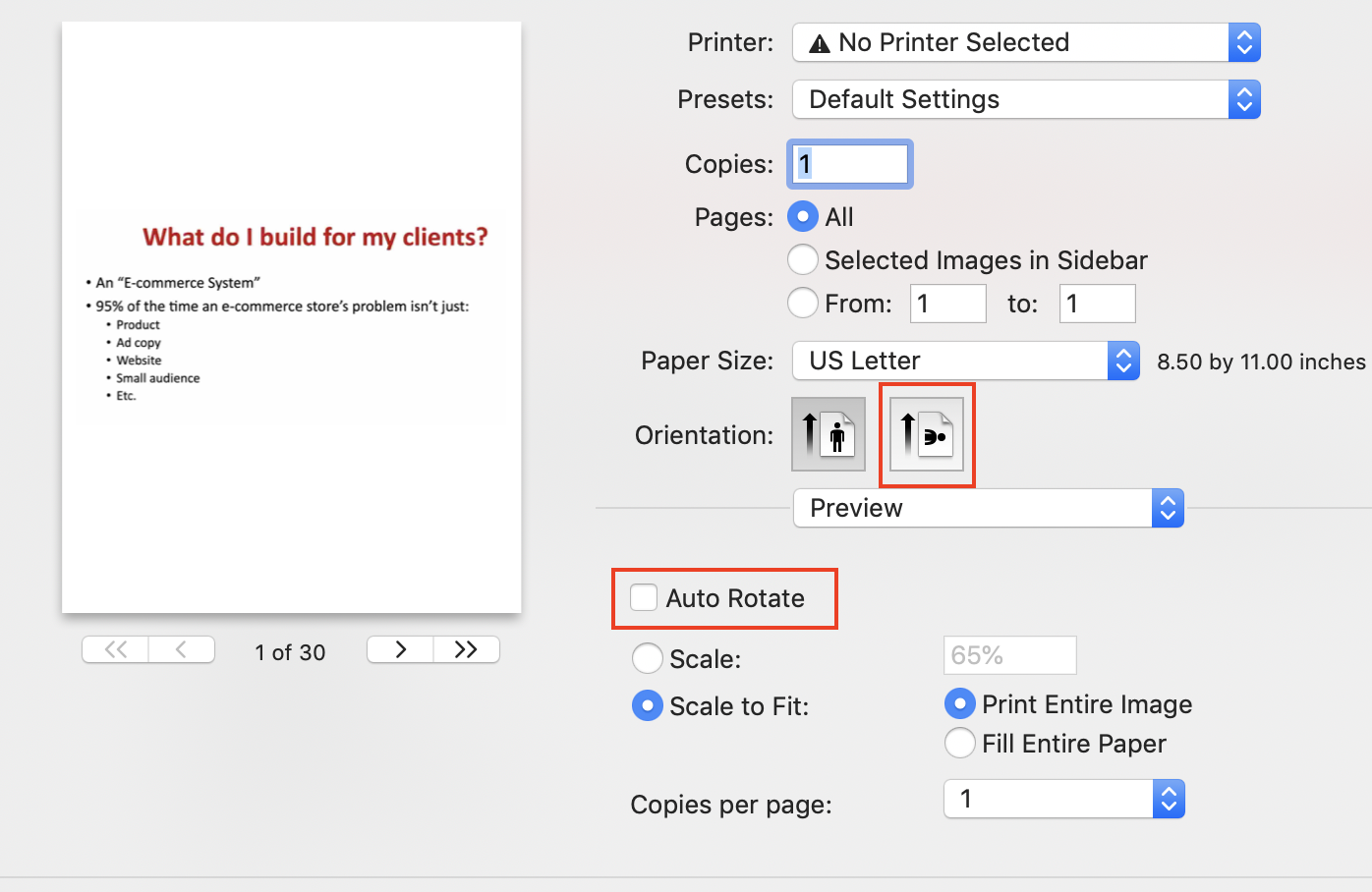
paste in word and save as pdf...best possible way
-
6I really hope this is sarcasm. I actually can't tell. Commented Oct 15, 2017 at 19:14