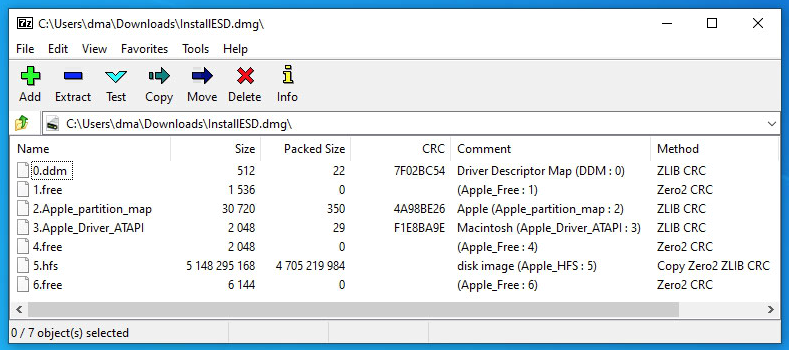I have problem with my macbook air 2011 11" . I had linux on this macbook but i would like to install original Mac OS. I erased original ssd disk and wanted to install mac os lion via recovery mode. There is an error. So i tried to run recovery mode(cmd + option + R) and install mac os high sierra but unfortunately there was also error that macbook cannot download required components. So I dowloaded TransMac and dmg file for Lion from this page https://support.apple.com/en-us/HT211683 and created bootable flash disk but macbook didnt recognize bootable usb disk. When i tried to create bootable usb disk via rufus with linux macbook can recognize. Do somebody know where is the problem ? Thank you very much .
-
What macOS version are you running?– ThinkrCommented Jun 6, 2023 at 10:59
-
none now. because I erased the entire disk– nikdoCommented Jun 6, 2023 at 11:08
-
Do you have access to another Mac?– AllanCommented Jun 6, 2023 at 14:19
-
Unfortunately no.– nikdoCommented Jun 6, 2023 at 14:34
1 Answer
Note: Links to instructions for other versions of OS X/macOS can found here.
Using Windows to create an USB flash drive OS X Lion or Mountain Lion installer requires third party software beyond just TransMac. The steps below outline one possible method for creating an USB flash drive OS X Lion or Mountain Lion installer using Windows and other free third party tools.
Note: 64 bit Windows 10 Pro version 22H2 was used to test this answer.
Use Microsoft Edge (or some other web browser) to download the following installers to your Downloads folder. The file names are current as of June 8, 2023. If both 32 bit and 64 bit versions are available, the 64 bit version is given in the table.
Product Use Installer Type Lion 10.7 or Mountain Lion 10.8 Free for use on Mac computers InstallMacOSX.dmgMac Disk Image 7-Zip Free 7z2201-x64.exeApplication TransMac 15 day free trial tmsetup.zipCompressed (zipped) Folder Install all downloads except “Lion 10.7 or Mountain Lion 10.8”. If you wish, the installed downloads can be uninstalled from the Windows Control Panel after use.
Use a 7-Zip File Manager application window to extract the
InstallESD.dmgMac disk image file from theInstallMacOSX.dmgMac disk image file to your Downloads folder. From a File Explorer window, start by navigating to your Downloads folder. In this window, right click on theInstallMacOSX.dmgMac disk image file, then select "7-Zip" > "Open archive". This should open a 7-Zip File Manager application window. In this window, right click on each file or folder in the order given in the table below, then select the corresponding action.File or Folder Action Type Install Mac OS XOpen Folder InstallMacOSX.pkgOpen Inside * Package File InstallMacOSX.pkgOpen Folder InstallESD.dmgCopy To… Mac Disk Image File When finished, close the 7-Zip File Manager window.
Insert a 8 GB or larger flash drive into an USB port. If prompted, you do not need to initialize the flash drive.
Open the TransMac application with Administrator privileges. (In other words, right click on the TransMac icon, then choose "Run as administrator" or "More" > "Run as administrator".) In the TranMac application window, right click on the USB flash drive icon in the treeview pane, then select "Restore with Disk Image". In the "Restore Disk Image to Drive" popup , choose to "Open" the
InstallESD.dmgMac disk image file in your Downloads folder as the Disk Image to restore, then select theOKbutton. Next, selectYesin the "Last Warning!" popup. When finished, close the TransMac window.Eject the USB flash drive and try booting on the Mac.
Note: Internally, the USB flash drive is using the Apple Partition Map (APM), which may prevent the flash drive from being bootable. If you can not boot from the USB flash drive, then see the section below title "How to generate a GUID Partition Table (GPT) from the Apple Partition Map (APM)".
Use the File Explorer to delete the
InstallESD.dmgfile in your Downloads folder. If you wish, you can also delete the downloaded files. When finished, close the File Explorer window, then empty the Recycle Bin.
How to generate a GUID Partition Table (GPT) from the Apple Partition Map (APM)
Use Microsoft Edge (or some other web browser) to download the following zipped file to your Downloads folder. The file name is current as of June 8, 2023.
Product Use Installer Type GPT fdisk Free gdisk-windows-1.0.9.zipCompressed (zipped) Folder Copy the command
sgdisk64.exefrom the downloaded GPT fdisk zipped file to your Downloads folder.Insert the flash drive created by TransMac with the Apple Partition Map (APM) into an USB port. If prompted to format in a popup window, select the
Cancelbutton.Use a 7-Zip File Manager application window to view the Apple Partition Map (APM) stored in the
InstallESD.dmgMac disk image file. From a File Explorer window, start by navigating to your Downloads folder. In this window, right click on theInstallESD.dmgMac disk image file, then select "7-Zip" > "Open archive" > "*". This should open a 7-Zip File Manager application window. At the time of this writing, this window appeared as shown in the image below.The values in "Size" column are the same for USB flash drive created from this file by TransMac. Therefore, these values can be used to determine offset and size of the partitions stored in the Apple Partition Map (APM) on the USB flash drive.
Open an "Administrator: Windows PowerShell" window. (In other words, right click on the "Windows PowerShell" icon, then choose "Run as administrator" or "More" > "Run as administrator".) In the "Administrator: Windows PowerShell" window, take the following actions.
Change the current directory to be the location of your Downloads folder. If your Downloads folder is in the default location, then you can use the command given below. Otherwise, make the appropriate substitution.
cd -d $env:userprofile\downloadsNote: If necessary, the File Explorer can be used to determined the location of your Downloads folder. From the File Explorer, right click on your Downloads folder, then select Properties. When the popup titled "Downloads Properties" appears, select either the General or Location tab to view the location.
Set the variable
boto the offset in bytes of the5.hfsdisk image (Apple_HFS). This can be accomplished by summing the sizes of the items before the5.hfsdisk image (Apple_HFS). An example, based on the previous image, is shown below.$bo=512+1536+30720+2048+2048Set the variable
bsto the size in bytes of the5.hfsdisk image (Apple_HFS). An example, based on the previous image, is shown below.$bs=5148295168When finished, close 7-Zip File Manager window.
Enter the following to set the
soandssvariables to the offset in sectors and size in sectors, respectively, of the5.hfsdisk image (Apple_HFS). This is also the offset and size of partition containing the volume labeled "Mac OS X Install ESD" on the flash drive.$so=$bo/512 $ss=$bs/512Based on the values given in the previous image, the variables
soandsswould equal72and10055264, respectively.Enter the following to get a list of drives.
echo "list disk" | diskpartFrom the values in the
Disk ###andSizecolumns, determine the number assigned to the USB flash drive. Here the number is assumed to be1. The following sets thednvariable to 1. If the number assigned to your USB flash drive is different, then make the appropriate substitution.$dn=1The following command wipes the locations where GPT and MBR data structures would normally reside on the flash drive. The volume labeled "Mac OS X Install ESD" on the flash drive will remain unchanged.
.\sgdisk64 --zap-all "${dn}:"Note: Since the GPT and MBR data structures are being zapped, any caution, warning or error messages regarding GPT headers, partition tables or CRCs can be ignored. These messages normally occur before the wipe takes place.
The following command initializes the GPT and MBR data structures, then adds a HFS+ type partition to the GPT. This partition encompasses the volume labeled "Mac OS X Install ESD" on the flash drive. The volume itself will remain unchanged.
.\sgdisk64 -a 8 -n 1:${so}:+$ss -t 1:af00 -i 1 "${dn}:"Close the "Administrator: Windows PowerShell" window.
References
- sgdisk
- Other references given in this answer.