I have a smaller iTunes library on an internal SSD and larger one on an external drive.
I have upgraded to macOS Catalina. The smaller music library has been upgraded, the larger one hasn't.
How can I force the second library to upgrade to Music.app library format too?

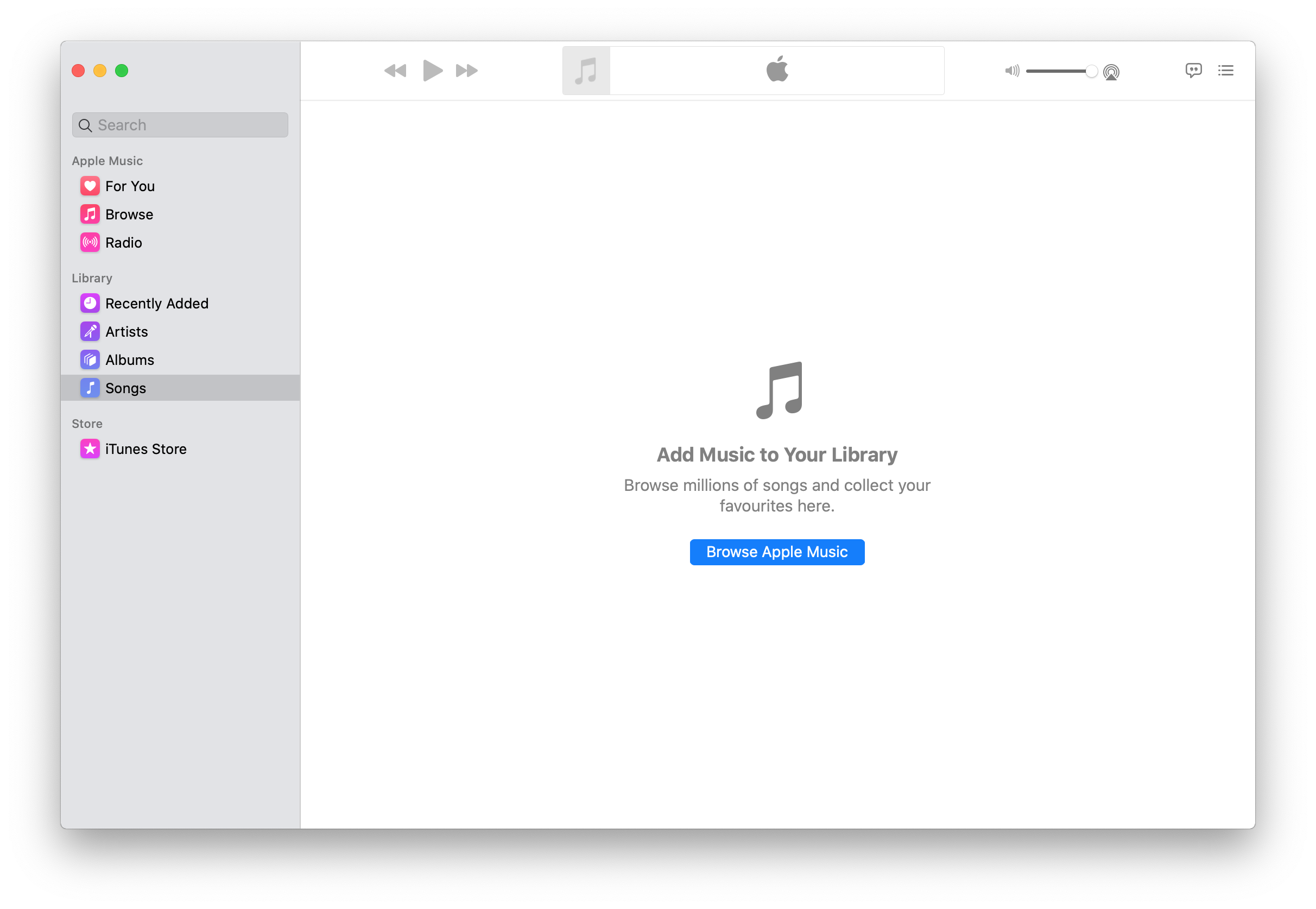
⌥ optwhile launching Music?Optionwhile launching Music.app shows the classic dialog for opening a library from filesystem (same as in iTunes), which is nice, this wasn't possible in macOS Catalina Beta (when I was trying this for the first time)