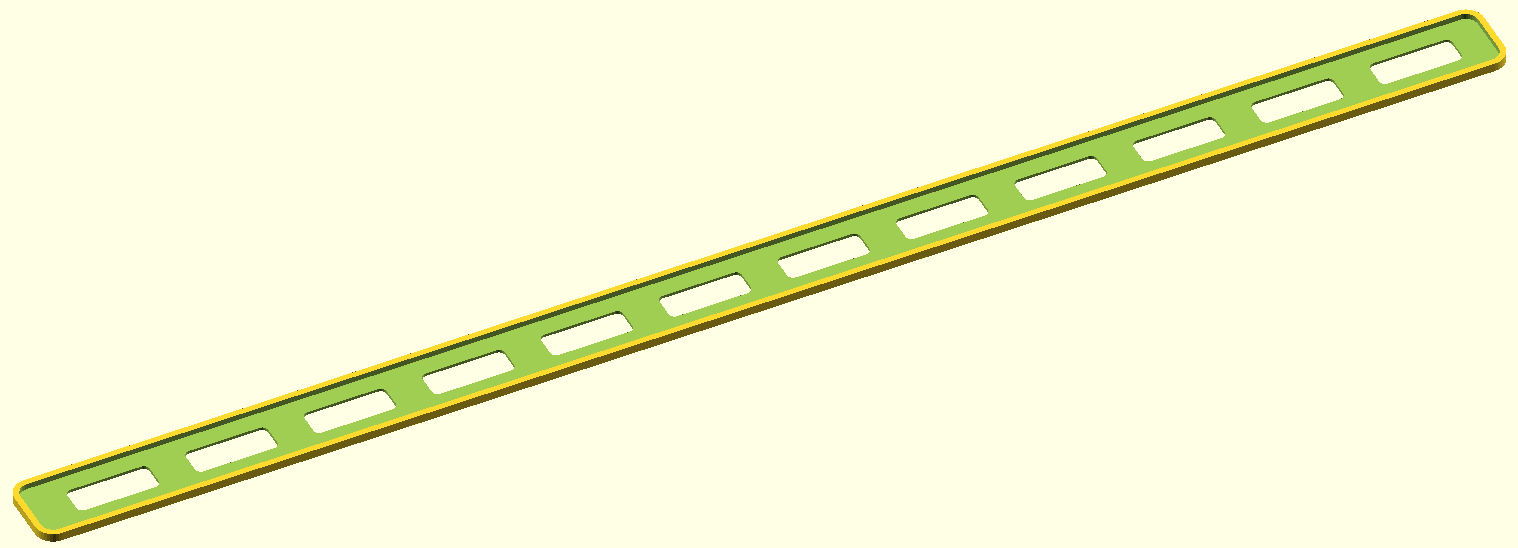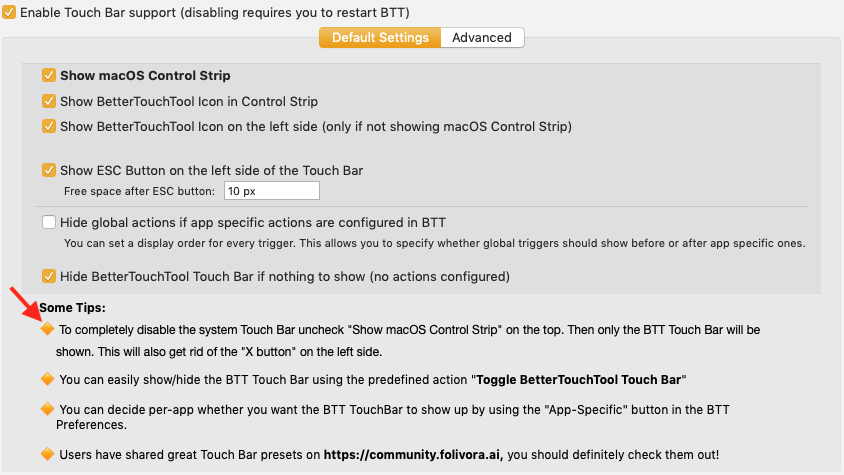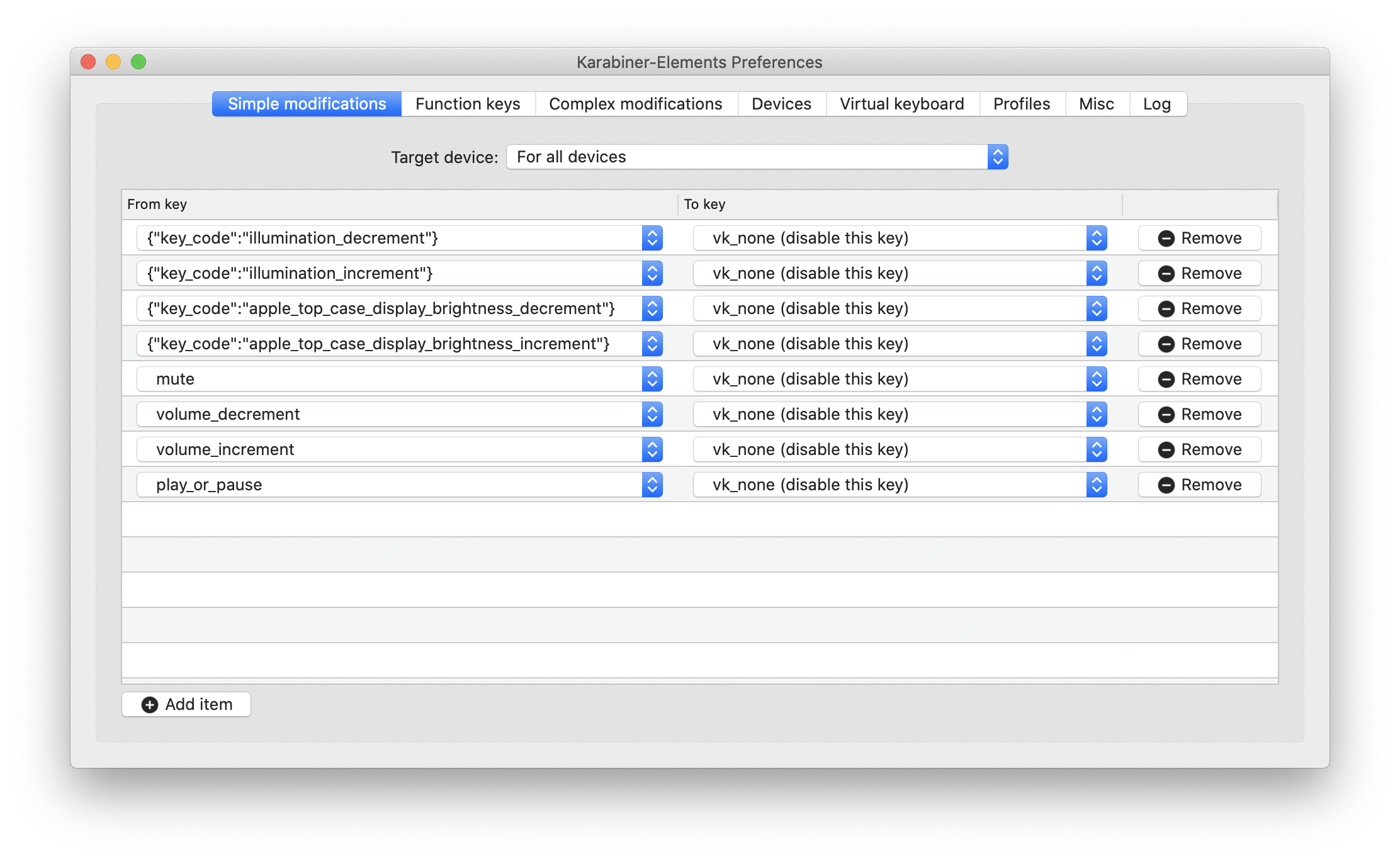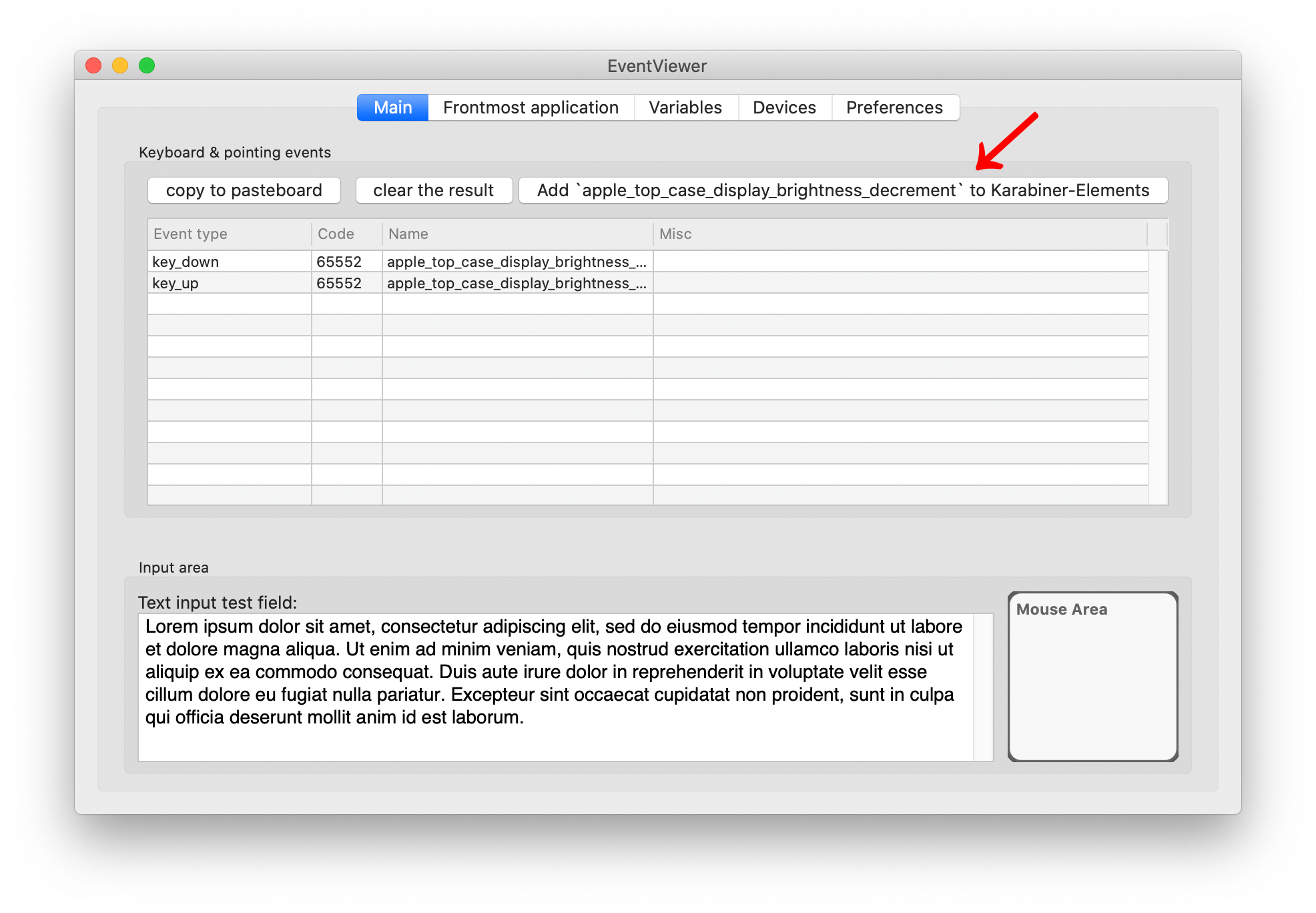For my 2019 16" MBP I ended up with this:
$fn = 20;
module RoundRect(w, d, h2, r, scale=1) {
h = h2/2;
linear_extrude(height=2*h, scale=scale)
translate([-w/2+r, -d/2+r, 0])
minkowski() {
circle(r=r);
square([w-2*r, d-2*r]);
}
}
//RoundRect(10, 11, 1, 2);
module Cover() {
w = 242;
d = 11;
h = 1;
h1 = 0.5;
xside = 15;
holeDist = 5;
solid = xside + 11 * holeDist;
holeW = (w - solid)/12;
x0 = -w/2 + xside/2 + holeW/2;
xDist = holeW + holeDist;
mirror([0, 0, 1])
difference() {
union() {
RoundRect(w+2, d+2, h, 3);
translate([0, 0, h]) RoundRect(w+2, d+2, h1, 3, [w/(w+1), d/(d+1)]);
}
translate([0, 0, -1]) RoundRect(w, d, h+1, 2);
for (x = [0:11]) translate([x0+x*xDist, 0, 0]) RoundRect(holeW, d-6, h+1, 1);
}
}
Cover();
This is a cover for the touch bar you can create with OpenSCAD.
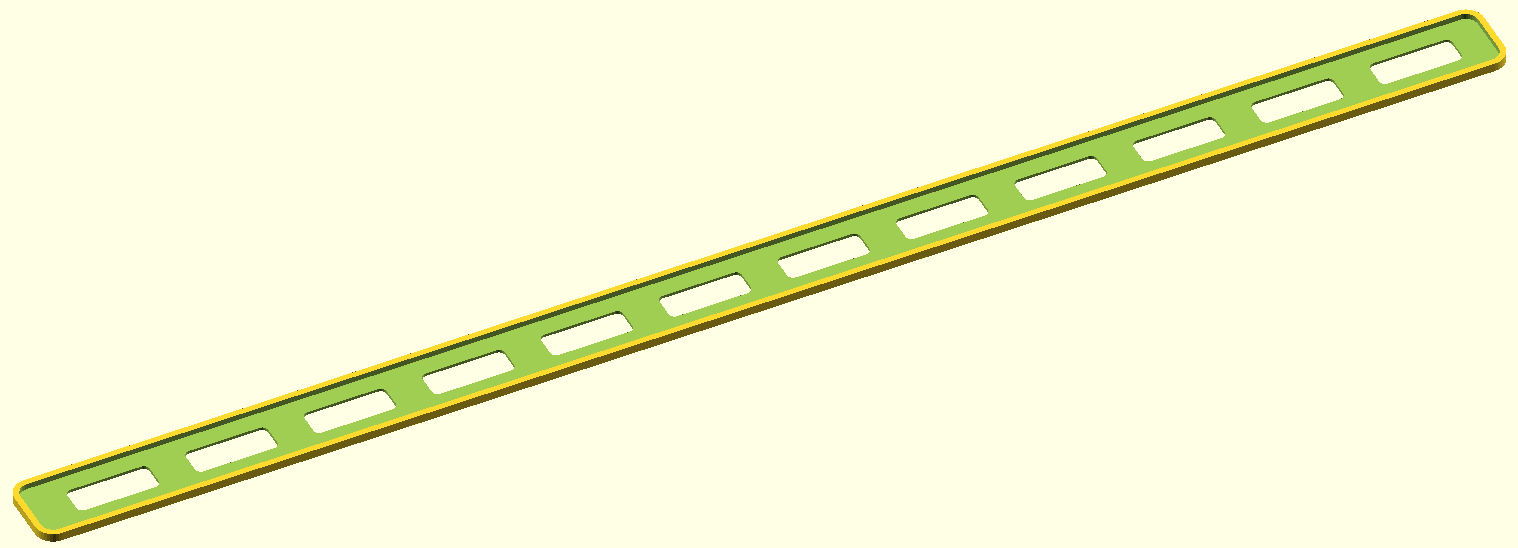
It fits snugly (at least for the over-extrusion my DIY Prusa creates). For now this thingy converts that nonsense-bar into something more like a "keyboard". You can rest your fingers on the strip and to actually press a key you need some explicit force inside the holes. And if eventually in some future I might have the need for that touch bar I can pull the cover off and store it aside.
For another MBP (elder one or different size) you need to adapt the sizes. The ones I used were measured with a caliper.