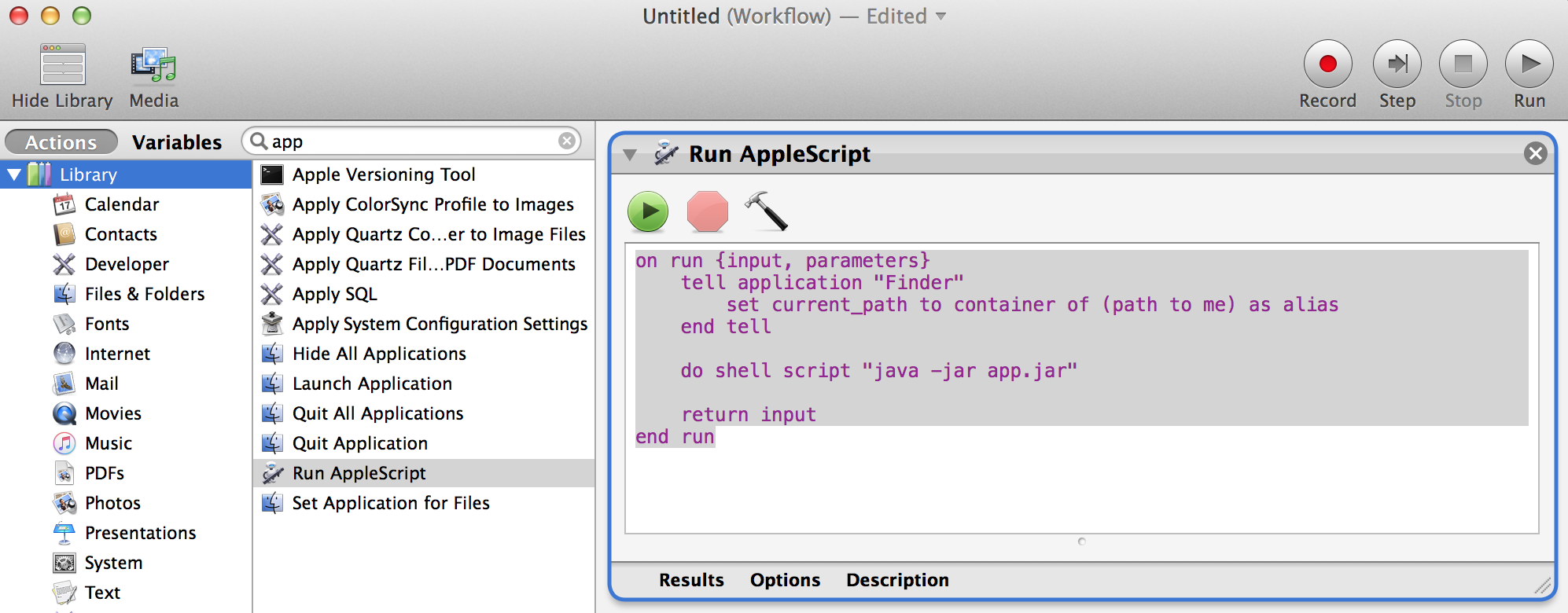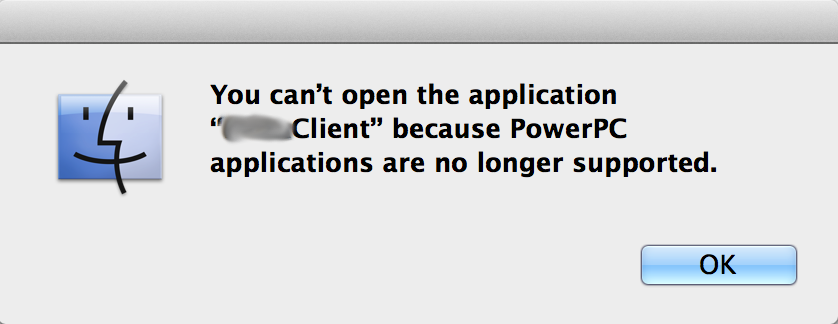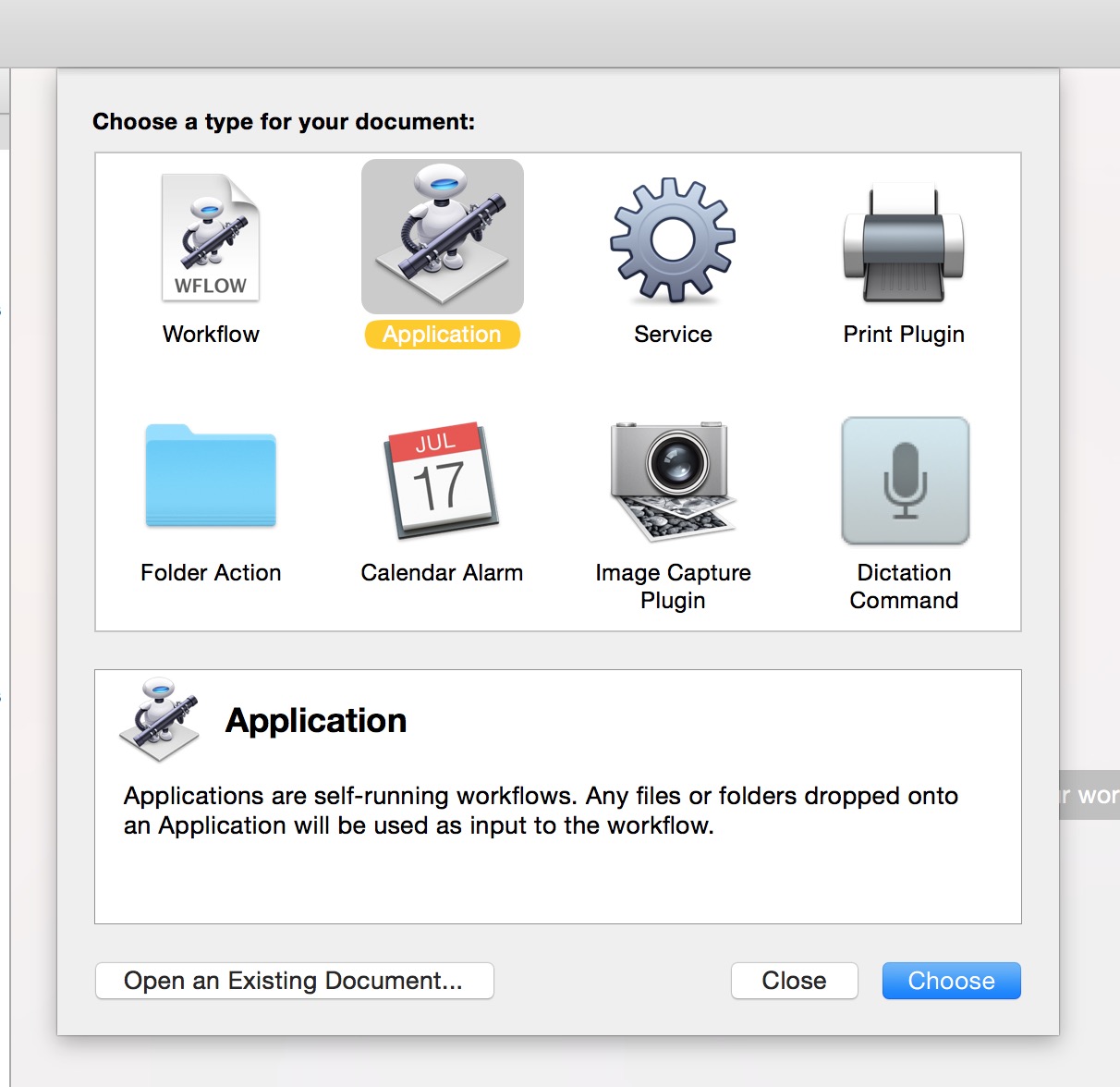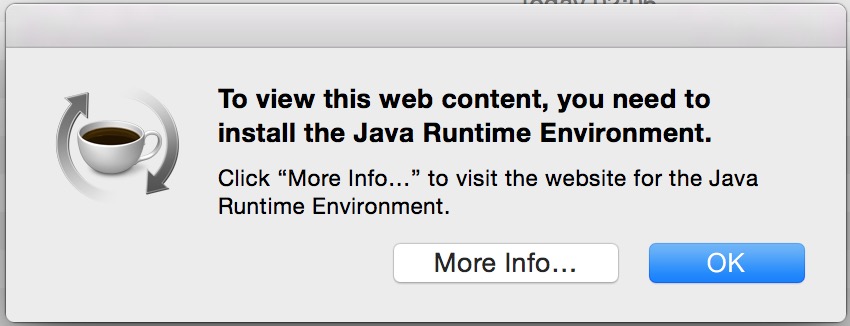My goal is to include in a zip file what amounts to a shortcut, instead of telling my customer(s) to open up Terminal and run a shell script.
My deployable essentially looks like this:
$ unzip Deliverable.zip
$ cd Deliverable; ls
app.jar run.sh
Script in run.sh:
#!/bin/sh
java -jar app.jar
There's a lot more in the directory; suffice to say I need to run the script from the directory Deliverable since I need to access paths relative to it. However, I can't guarantee where a customer is going to open Deliverable.zip (could be home directory, could be right in the Downloads directory, etc.)
I found this that describes how to create a new workflow in Automator, then save it as an application to launch a shell script. I tried to do that to wrap run.sh but it says it can't find run.sh.
Somebody suggested I use applescript and also sent me a link to how to use applescript to switch into the current directory; there's an applescript "action" in automator; so I made a new workflow with that, and saved it as an application. This is what that looks like:
The code:
on run {input, parameters}
tell application "Finder"
set current_path to container of (path to me) as alias
end tell
do shell script "java -jar app.jar"
return input
end run
And this is the error I get when I run it:
C'mon, this should be pretty simple. What I am doing wrong here?