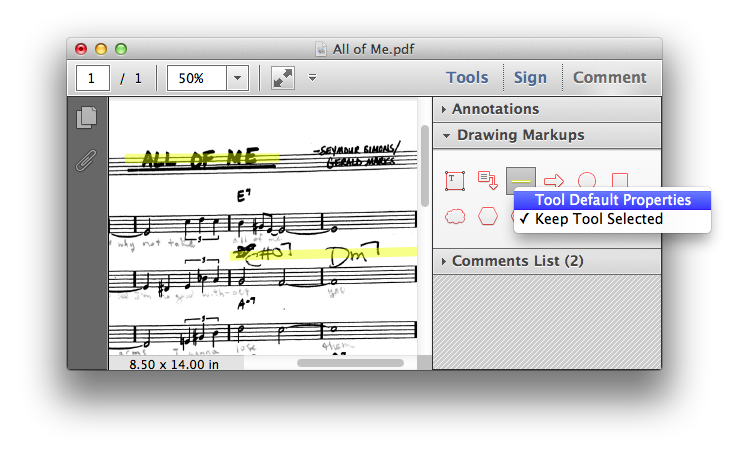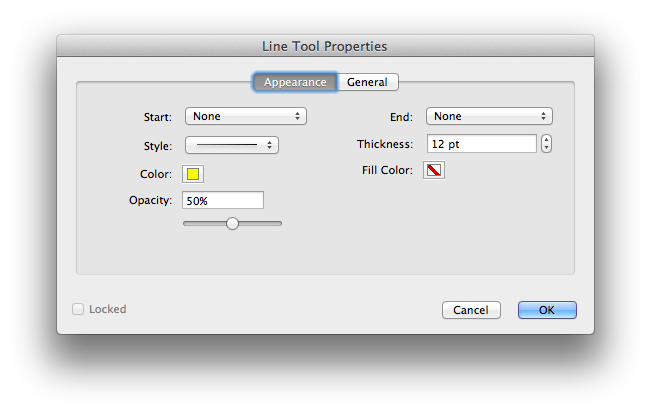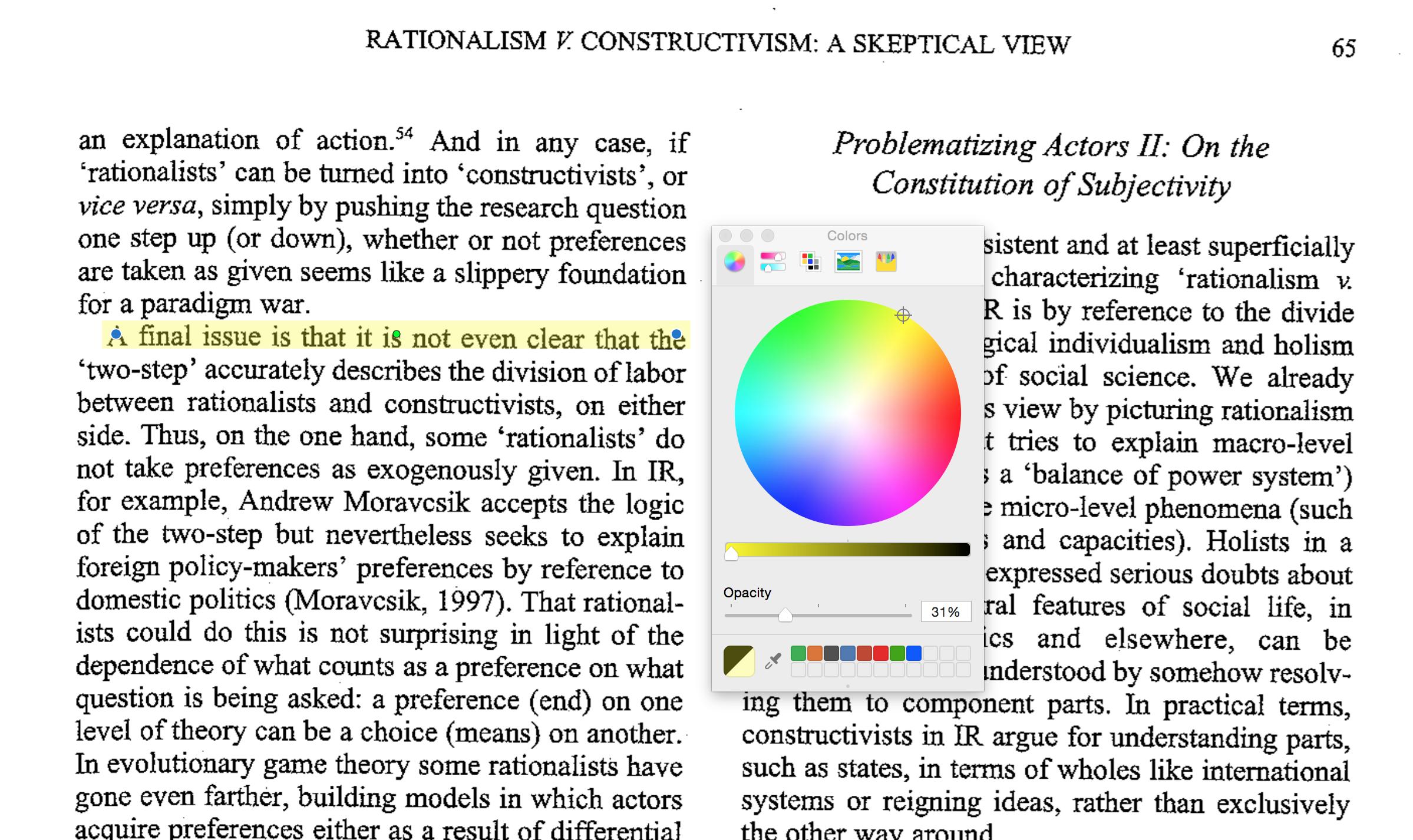I often have to work with large scanned pdf documents (law reports, not that it matters).
It's quite handy to be able to highlight key passages, but for the most part these documents have not been run through OCR, and so each page is just an image. (I'm not interested in OCR-ing them myself, either.)
As a result, Preview's highlight tool doesn't work, as it expects to be highlighting text.
When I'm working on Windows, I use Foxit Reader's 'area highlight' function to work around this. Basically, that just creates a transparent yellow rectangle when you click and drag.
In Preview, I can do the same thing by creating the rectangle manually, but that is quite fiddly takes far too long.
Is it possible to configure the highlight tool to just highlight the region you click and drag over, rather than the text in that region?