I have an ASUS VE278 display, which is cable of handling VGA, DVI, DisplayPort and HDMI. I have an early 2013 model Macbook Pro, with two Thunderbolt ports, and an HDMI port. If I use the HDMI port (going through an HDMI to DVI converter cable), my ASUS display looks great, just like it did on my PC. No issues. However, if I use a "thunderbolt to displayport" adapter cable (such as this one) I get color bleeding artifacts on my screen, around contrasting colors, etc.
If I take a screen shot, everything looks fine on the screen shot (when viewed on another monitor or the Macbook's native display).
Here's a photo of the artifacting, while looking at this artifact test png image :
(it's hard to capture on camera, so forgive me):
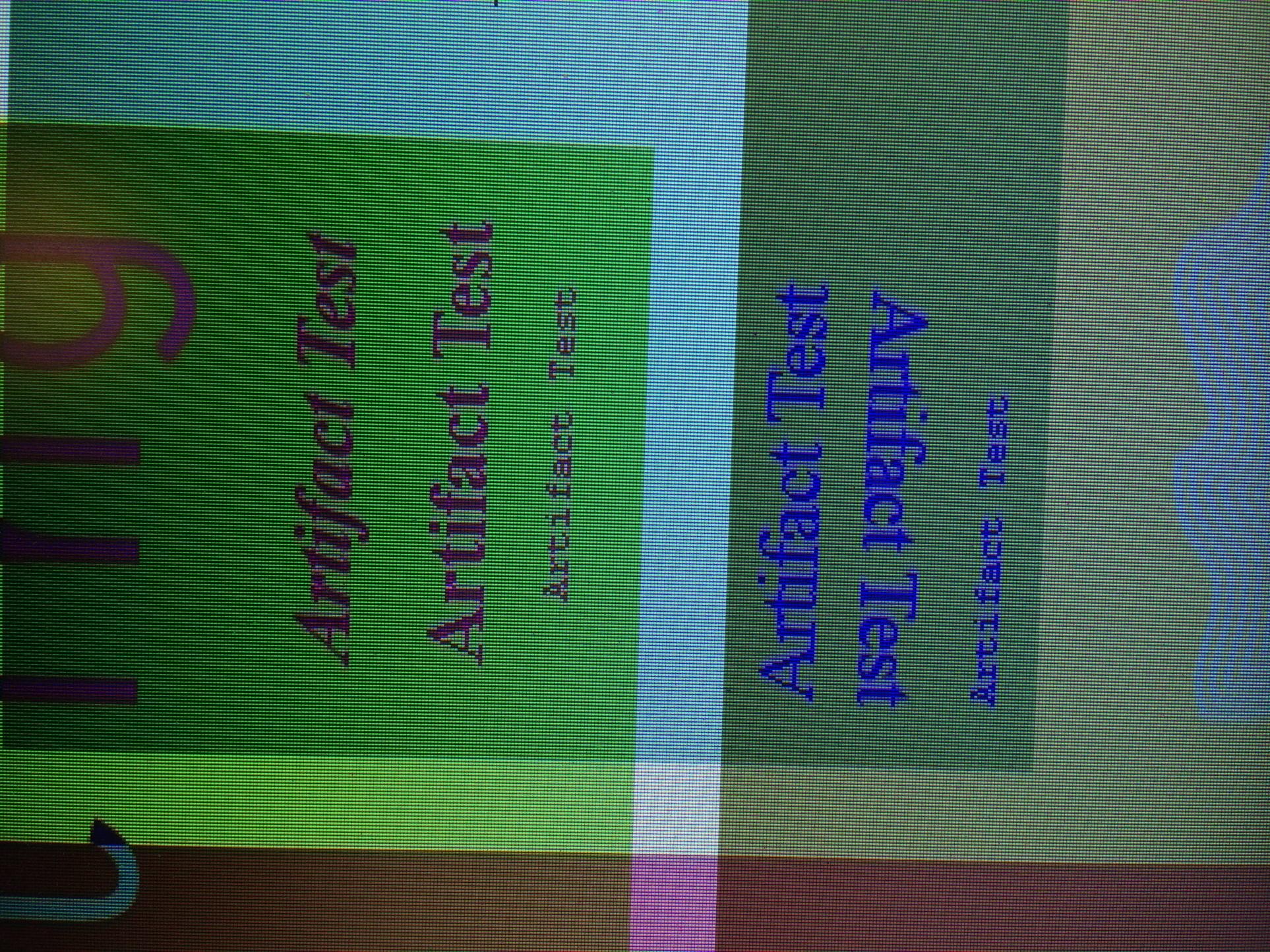
Does driving a display via ThunderBolt always result in this color bleeding? I am ordering a thunderbolt to HDMI cable.. to see if that makes a difference. But what the heck is going on here?
