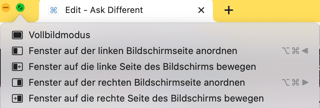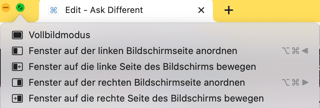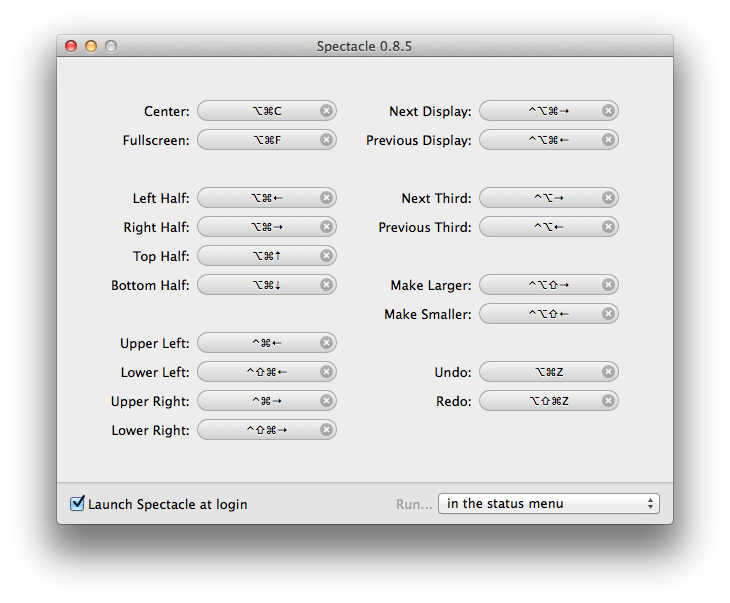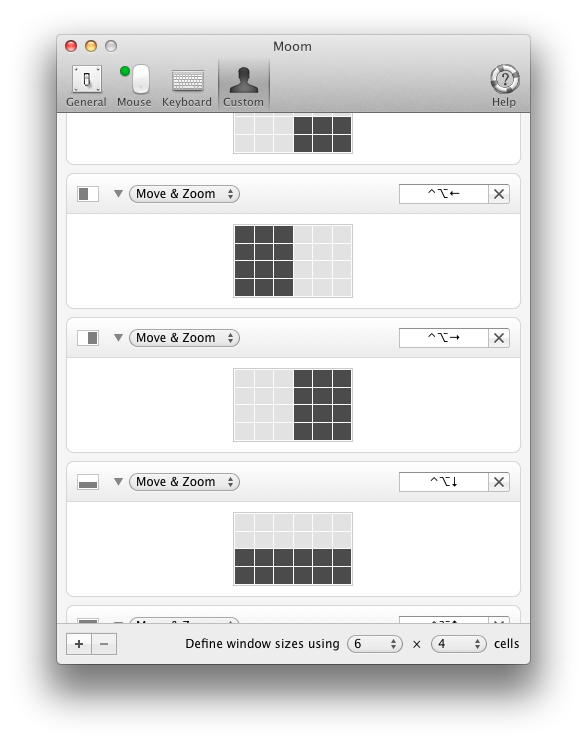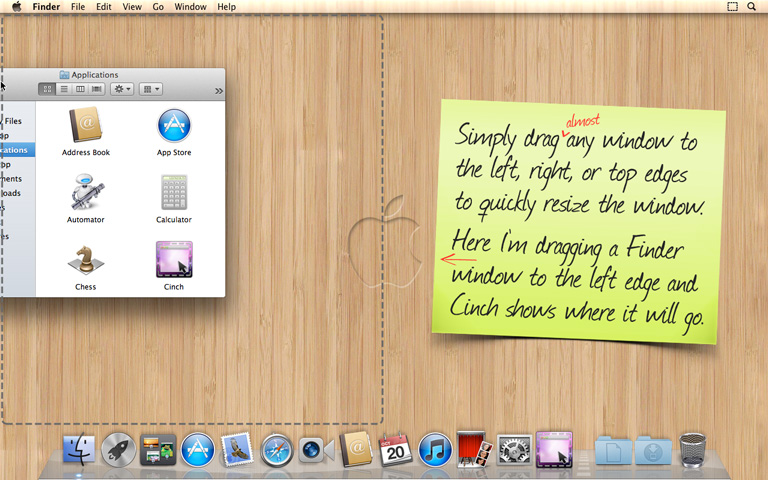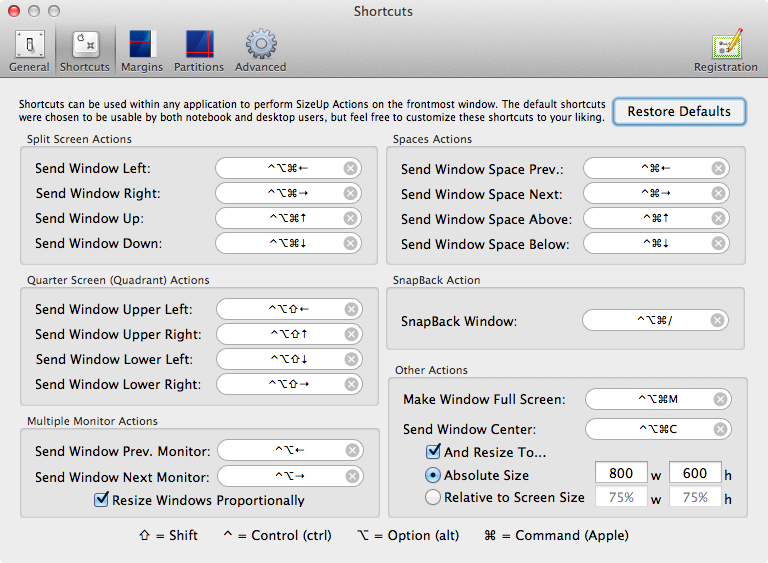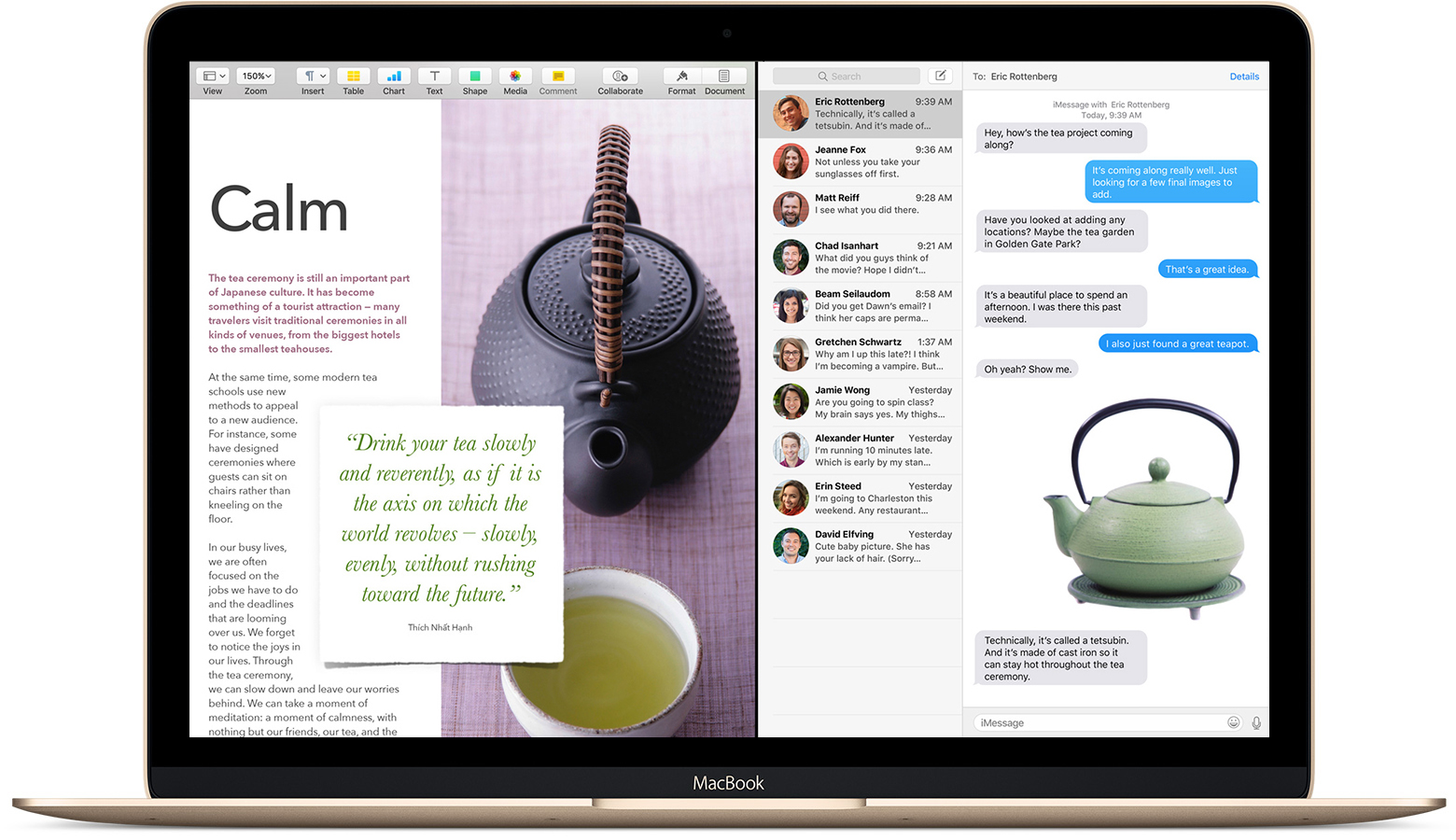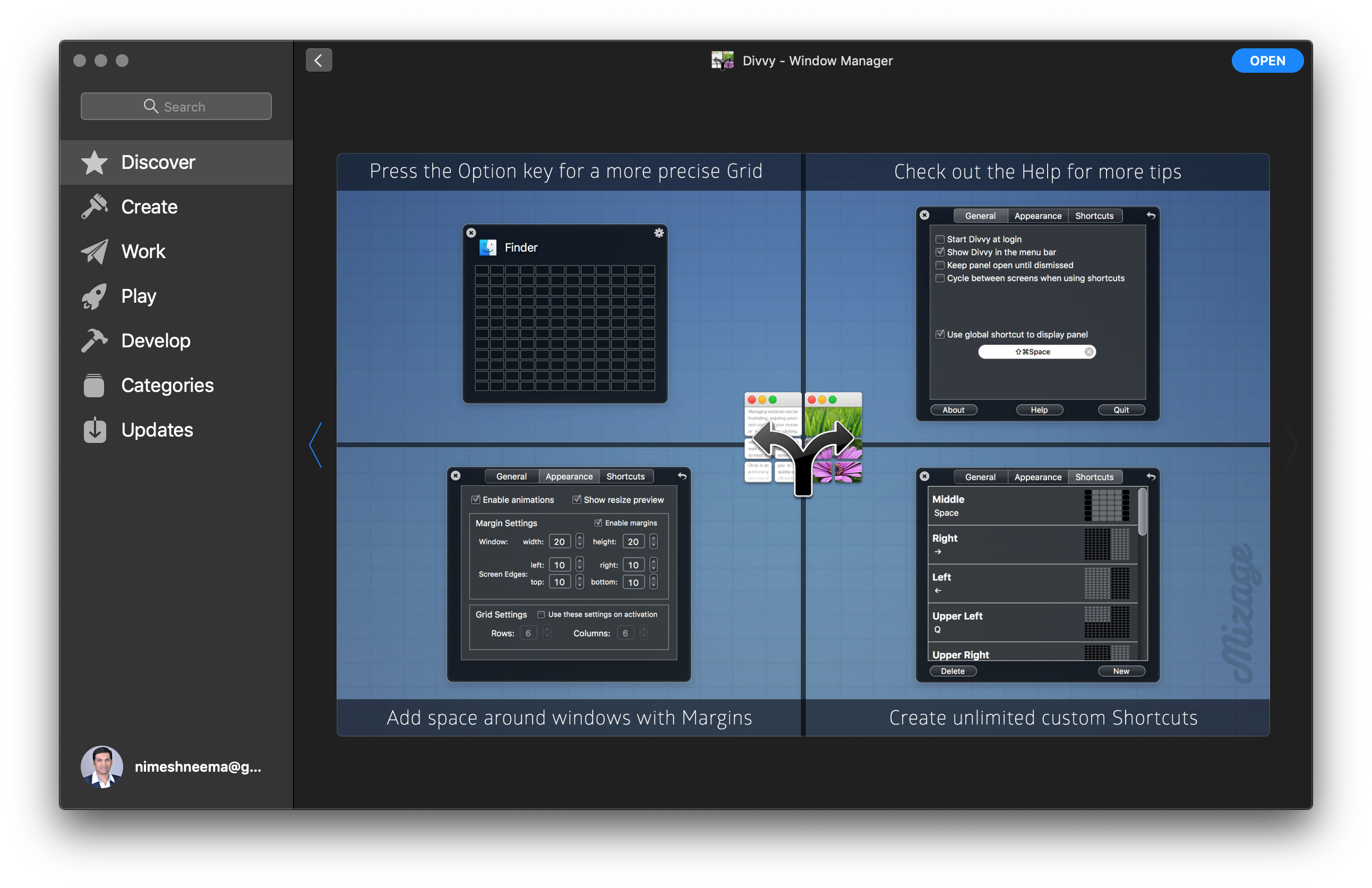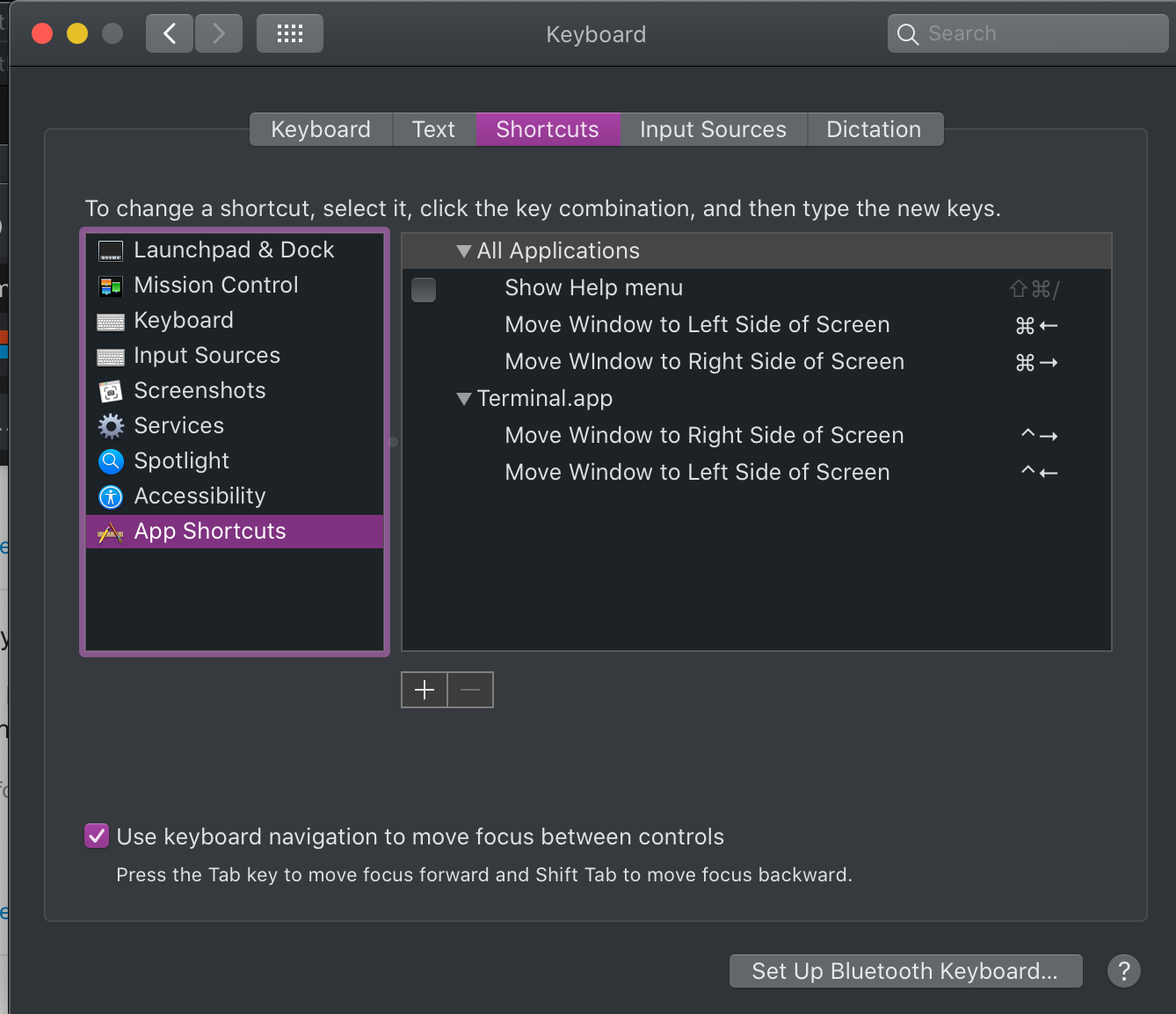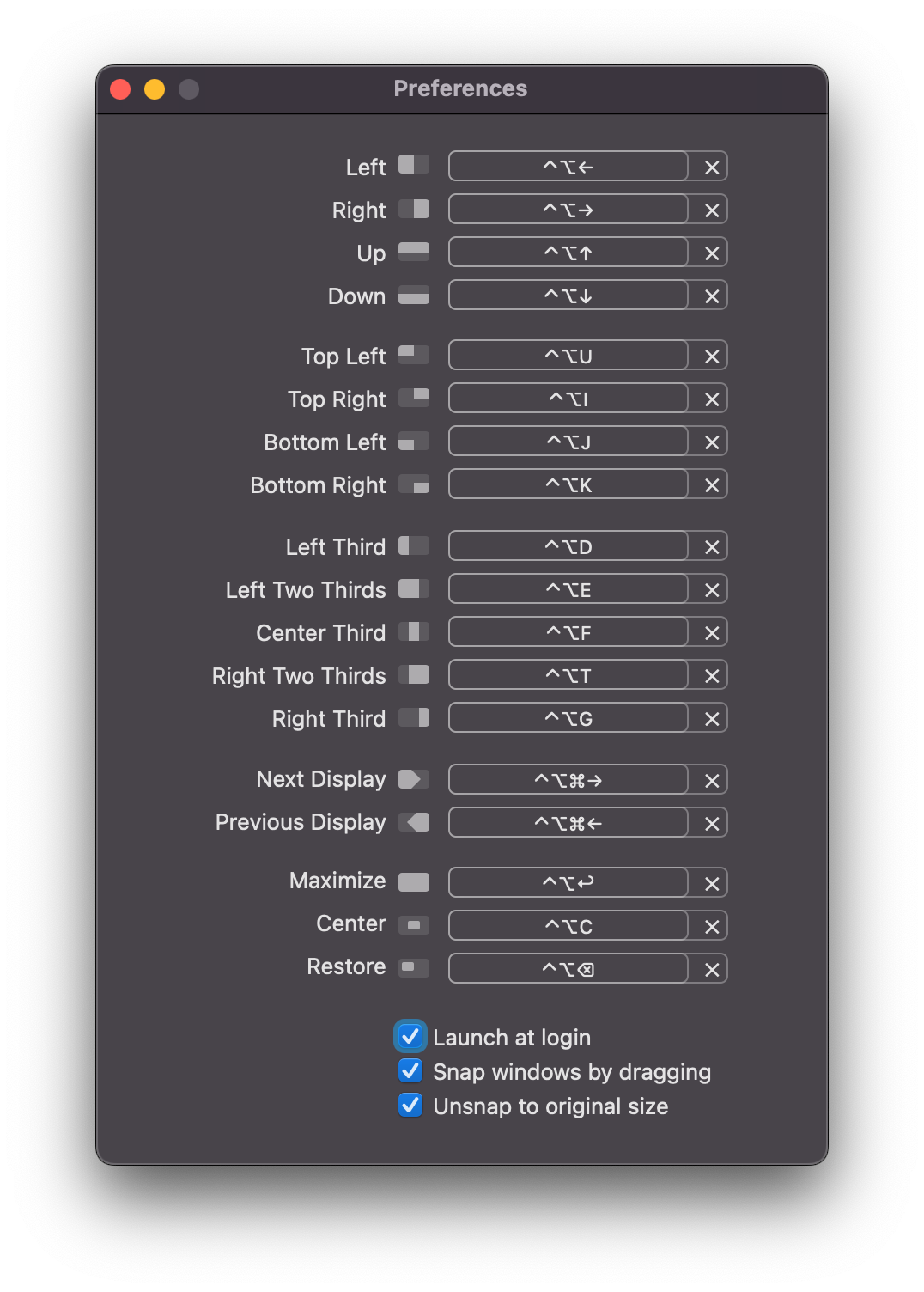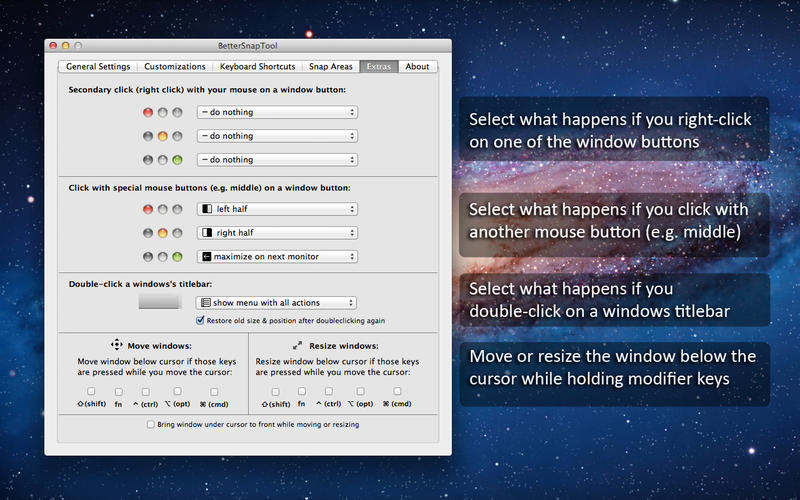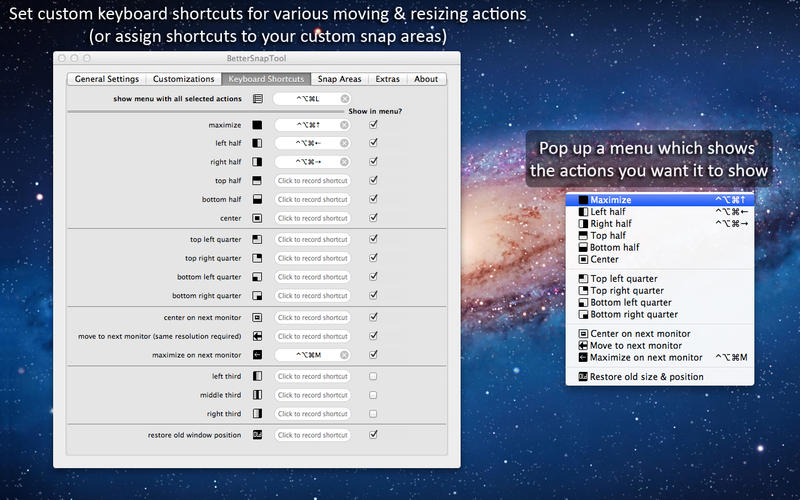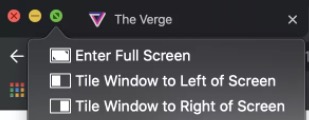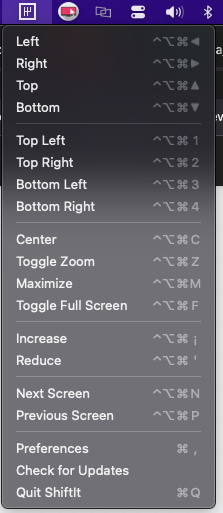Original Answer (Update below):
Apple has provided this functionality as part of its OS X El Capitan. Here are the steps:
- Click and hold on the green maximize button of an active window (for example, a Safari window);
- When the window shrinks slightly and the background becomes highlighted, you’re about to enter Split View, while continuing to hold the green button drag the active window into either the left or right panel to place it full screen there;
- As soon as you place the first window into the Split View panel, the other side of the screen turns into a mini-Expose much like Mission Control, simply click the window tile you want to open into Split View for the other side here to immediately send it side by side into Split Full Screen Mode.
The answer has been taken from osxdaily.com website's page.
Update:
Many people commented that they wish there was a shortcut for it. I figured a way to create a shortcut for that from another answer on AskDifferent which I cannot find the link to. This is how:
- Open System Preferences;
- Go to 'Keyboard' settings;
- Go to 'Shortcuts' tab;
- In the left pane, select 'App Shortcuts';
- In this section you can add app specific shortcuts, as well as shortcuts that you want available for all apps.
- Click on the '+' sign below right pane to add a new shortcut;
- A new drop down will open. In this drop-down:
- In the 'Application:' keep it for 'All Applications';
- In the 'Menu Title:' type 'Tile Window to Right of Screen'. Better that you copy-paste it because it has to match letter by letter;
- In the 'Keyboard Shortcut:' press the keys you want to use as shortcut for tiling an application window to the right. On my machine, I've set† it to ⎇⌘→.
- Repeat the same for tiling to left by putting 'Tile Window to Left of Screen' in the 'Menu Title:' and adding your desired keys for left-tiling shortcut.
You should now have the shortcuts available for any application window that supports tiling. Now, you can press your shortcut keys to tile the first window to left or right. Then the other side will turn into a mini-Expose from which you can select the second window using your mouse.

†I have a dual monitor setup. So other than the one listed above, I have also set the shortcut to move a window to another monitor. The 'Menu Title's are:
1. "Move to Built-in Retina Display", with shortcut ⌃⎇⌘→;
2. "Move to LG UltraFine", with shortcut ⌃⎇⌘←;
To remember the shortcuts, notice that all they keys, are next to each other. All you do is use arrow keys differently. Further, moving to another monitor has an extra key in the shortcut, while putting the windows in split view is on the same monitor, therefore it has one less key.
Hint:
The shortcut name depends on the MacOS system language, e.g.:
english:
'Tile Window to Left of Screen'
german : 'Fenster auf der linken Bildschirmseite anordnen'
or a different title: 'Fenster auf die linke Seite des Bildschirms bewegen'
Phrases for left / right can be found on the green "full screen" button: