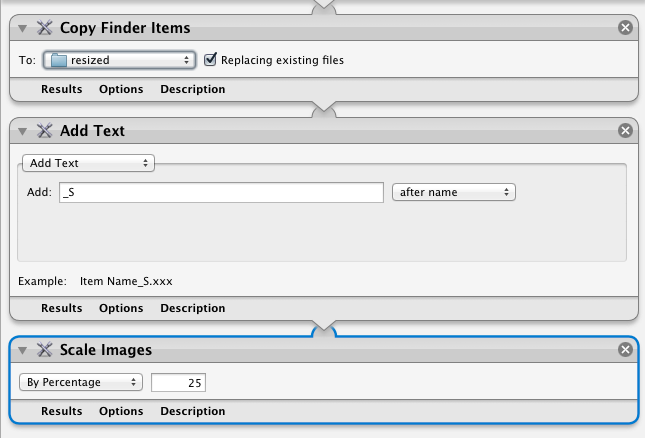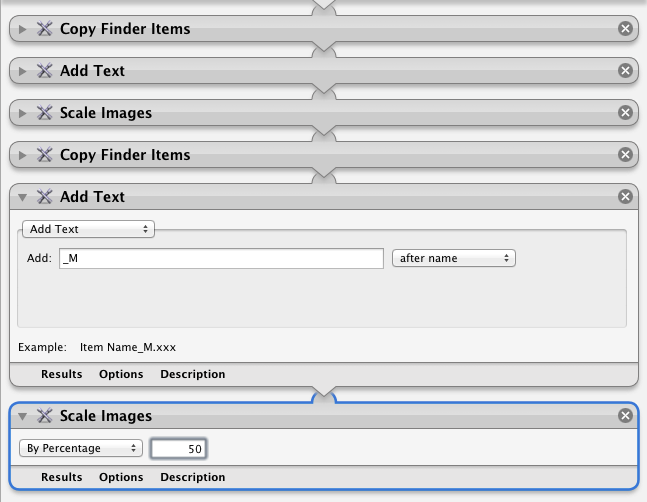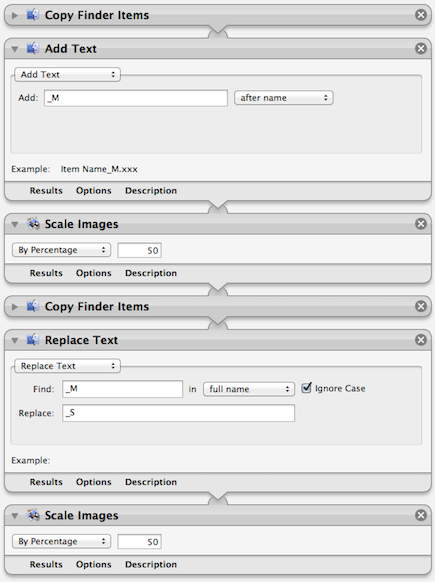The easiest way would be to re-order your workflow a bit.
Instead of making the small size first, then the medium size, make the medium size first, then create the small size from the medium.
So your workflow would look like this:
- Copy Finder Items to the folder you want
- Add Text to append the
_M
- Scale Images to 50% (if that's the medium size you want)
- Copy Finder Items to make the small file
- Change the Add Text action to Replace Text, replace
_M with _S
- Scale Images to 50% (50% of the already scaled image will be 25% of the original)
This is what it should look like:
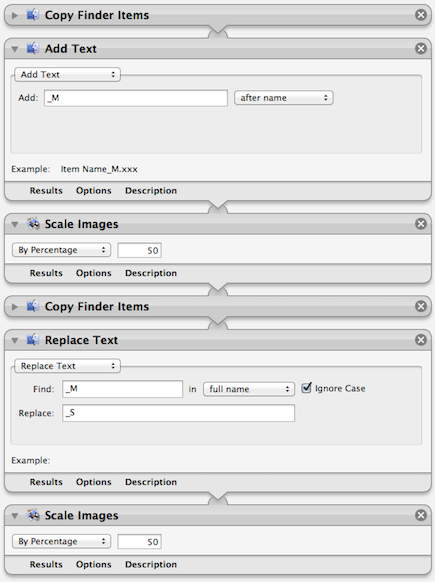
General Method Using Variables
The above method works well for your particular situation, given the sizes you wanted. But if you need oddball sizes, or are doing some other action where feeding the output of the first task into the second won't work, Automator's variables can be used.
You can use the Set Value of Variable action to store the original input in a variable, then recall it for later use with the Get Value of Variable action.
With this method, your workflow would be:
- Set Value of Variable and specify a variable name
- Copy Finder Items to the folder you want for the small images
- Add Text to append the
_S
- Scale Images to 25%
- Get Value of Variable with Ignore this action's input checked (click the Options button on the action if you don't see this)
- Make sure the variable selected is the one set in step 1
- Copy Finder Items to the folder for medium images
- Add Text to append
_M
- Scale Images to 50%