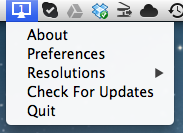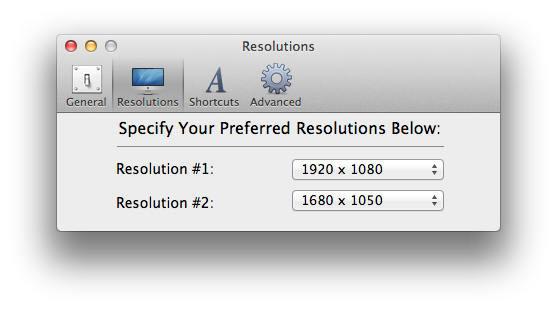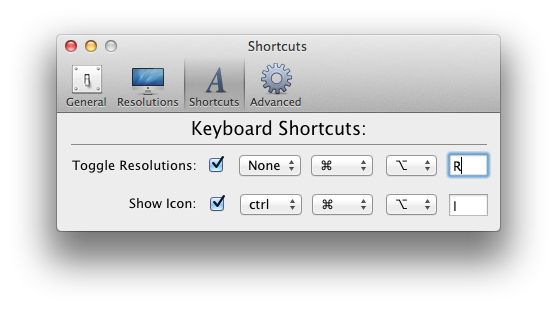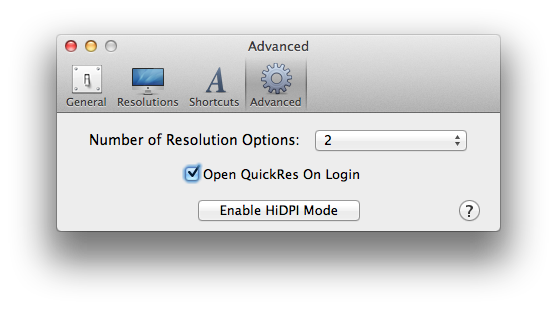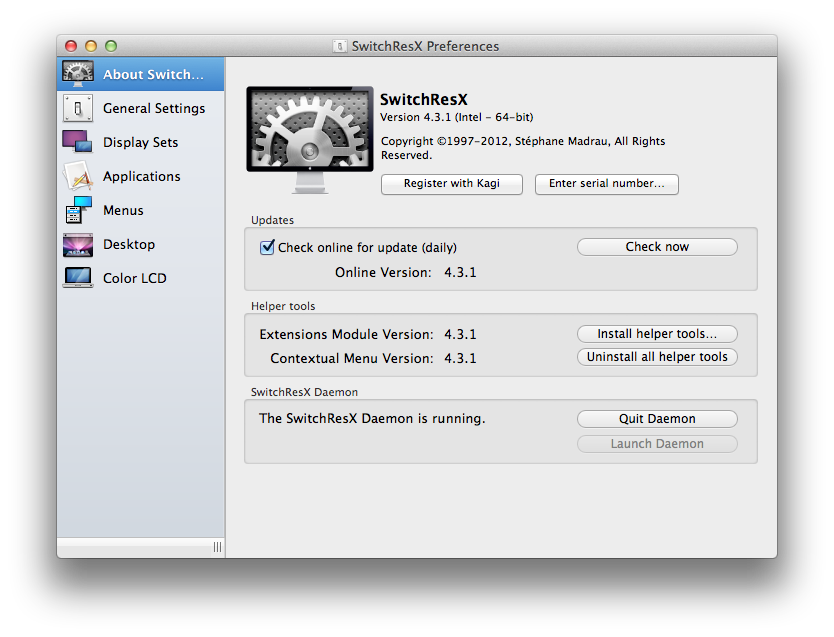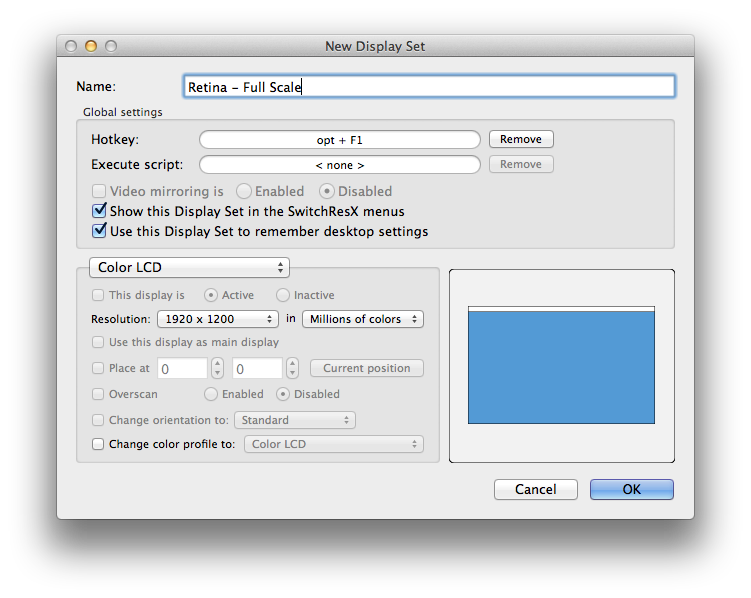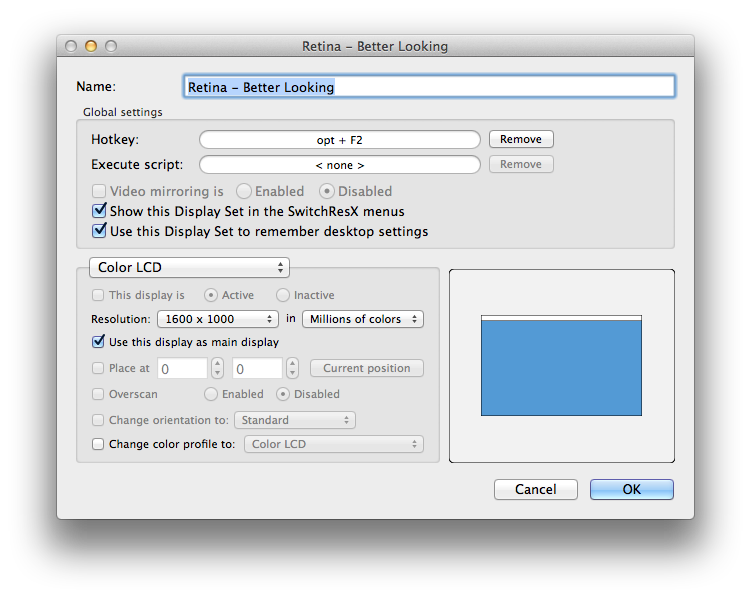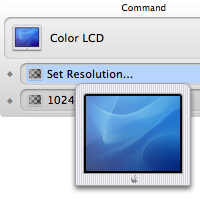Based on your description, QuickRes appears to perfectly accomplish what you're trying to do. You can set multiple (up to 8) resolutions in its preferences and assign keyboard shortcuts to them. To access preferences, launch QuickRes and Ctrl-click (right-click) the icon that will appear in the menu bar. Note that Mac will give you an error and claim that it is from an "unidentified developer"; simply Ctrl-click the app's icon in Finder and click open.
Screenshots are below:
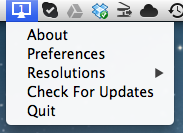
QuickRes options. Click Preferences. Also, after you set resolutions, you may simply click this icon normally to toggle between resolutions.
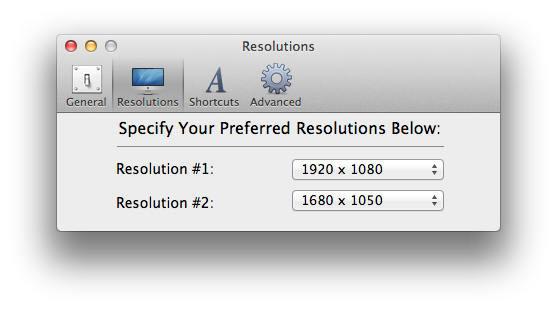
Resolutions pane of QuickRes preferences. You may add more preferred resolutions in "Advanced." Also, because this was taken on an iMac, you will have different resolution options for your MacBook Pro Retina.
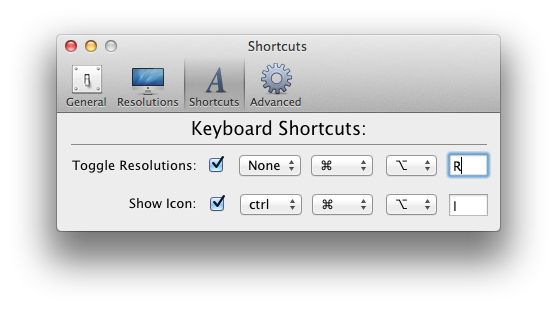
Shortcuts pane of QuickRes preferences. Right now, my shortcut is Command-Option-R. You can change this, of course.
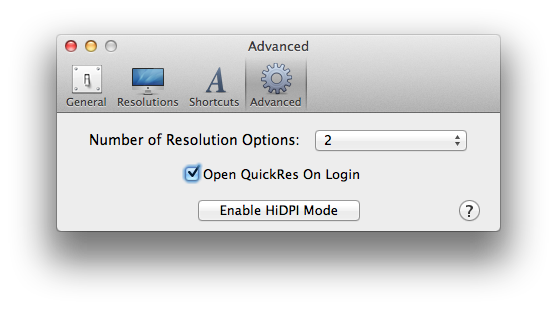
In the Advanced pane, you can set how many resolutions you wish to toggle. The shortcut only works when you have QuickRes open (it's a lightweight app, so don't worry about resources), so I would recommend selecting "Open QuickRes on Login" to get it out of your way.