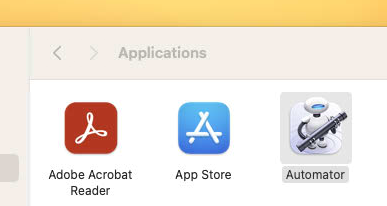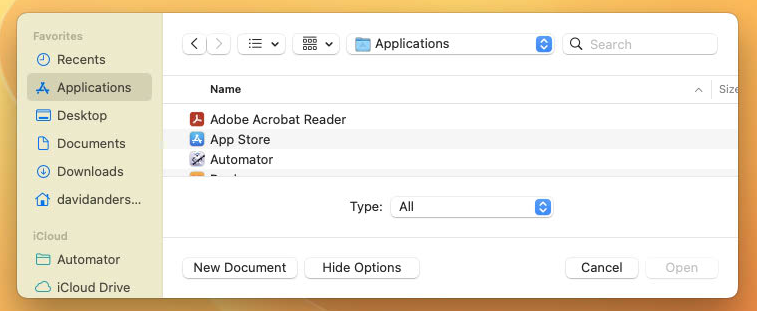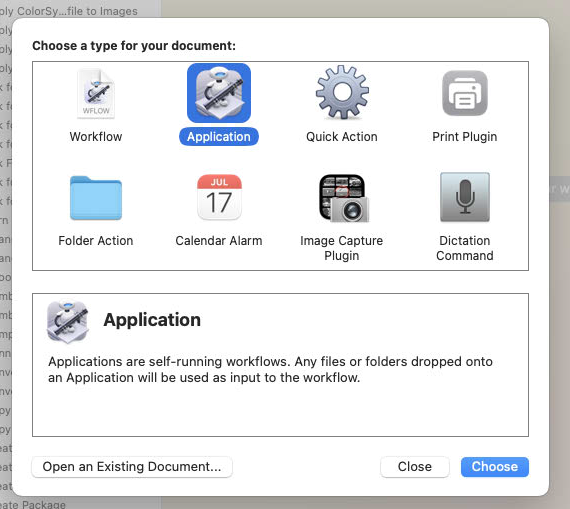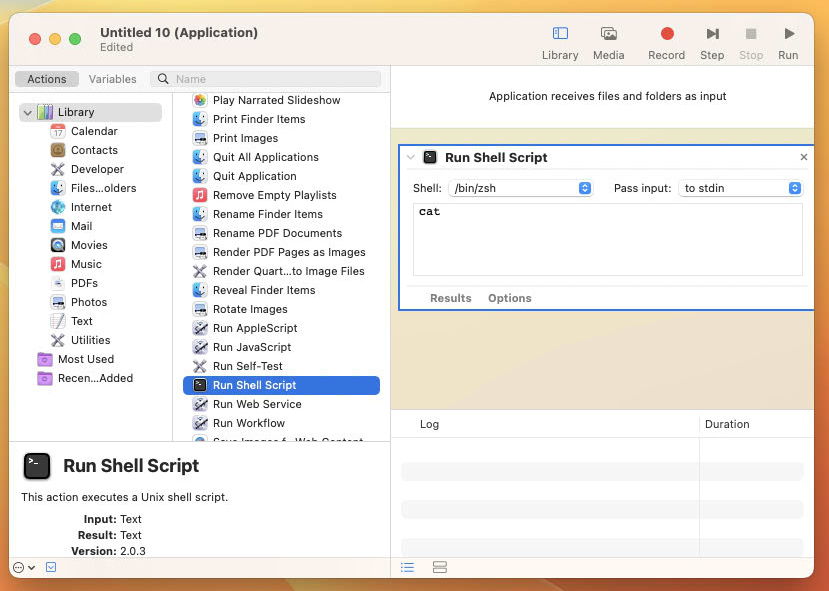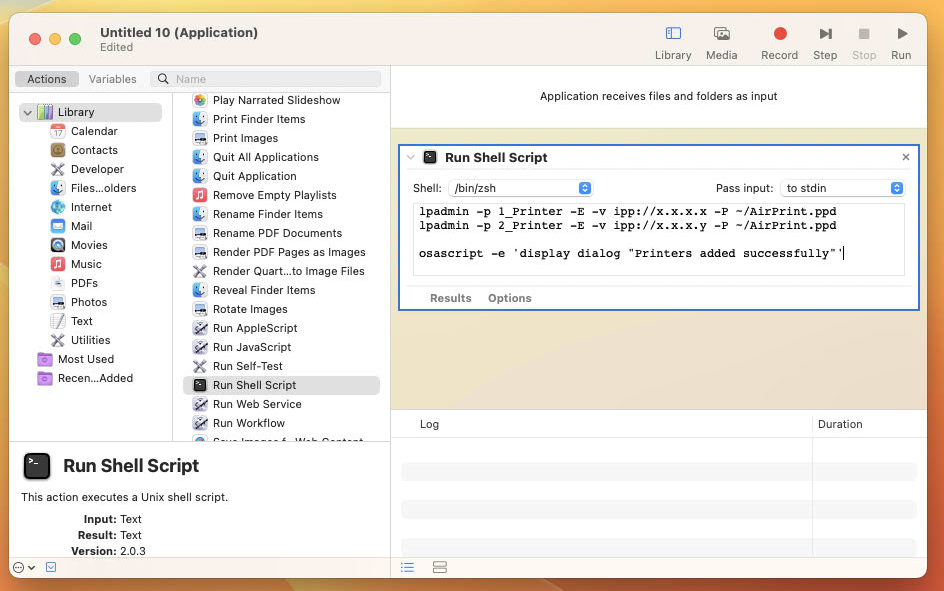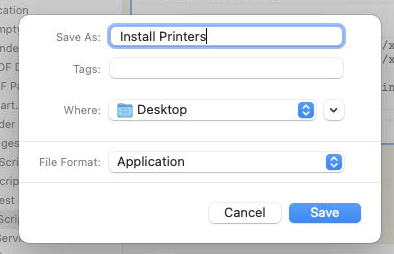I've been trying to find an novice-level answer to this for an embarrassing long time. New to Mac, so I'm trying to get my head around a process for these types of company wide, one and done, operations.
We moving offices and adding two printers. No print server, just wifi devices. I have written a script to add the two office printers. It works. I need to be able to send that script out to all of my users in a form where they can just double click the file and run the script.
The script works when pasted into a terminal, easy enough. But my user base won't be able to do that without me having to touch nearly every machine.
Script that works:
lpadmin -p 1_Printer -E -v ipp://x.x.x.x -P ~/AirPrint.ppd
lpadmin -p 2_Printer -E -v ipp://x.x.x.y -P ~/AirPrint.ppd
echo "Printers added successfully"
But I cannot figure out how to turn it into a basic executable file that I can push to the user base. In a previous life, I would just save the .bat and make it available on move in day. I've been going through suggestions about .sh manipulation, .command files, and other programming that I don't have a good handle on. But I keep hitting a wall where file permissions and executable status need to be changed locally or run through Terminal. That defeats the purpose of making it easy and self service.
Am I missing something obvious or otherwise basic, or is there a way I can do this I just haven't found?