Well, that last post was a disaster on my part. Alright, let's try this again:
I am using a 13" (Sorry, my memory was fuzzy and typed 15" on the last 2 posts) non-retina 2012 Macbook Pro with one SSD drive and a Hard drive and is currently trying to dual-boot Windows 10 for work purposes. Boot Camp will not let me get past this screen no matter what I tried
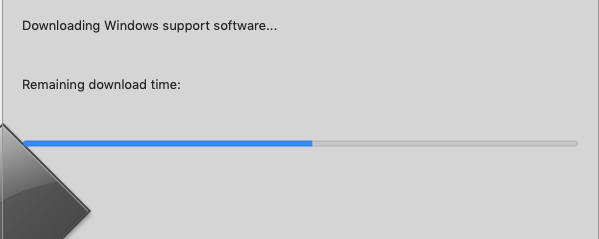
I decide to compromise on using Unetbootin to flash Windows 10 onto my USB. Sadly, life won't go my way. The newest .iso file from Microsoft initially went fine but due to some issues, I decide to use another Windows 10 iso which is version 1607 from July of 2016 and update later. The usb which includes the iso is lent from my acquaintance.
The issue arises at the Windows Setup choosing screen where there were a few problems (I'm really sorry, I will update the post with images as soon as possible but it's pretty late here already.)
There are a few drives, notably 2 EFI drives for my SSD and Hard Drive (them included of course) and the Partition itself. I deleted the partition and use the free space to create a new partition with Windows installer. And when I selected the newly created partition, the error message "We couldn't create a new partition or locate an existing one" pops up. I tried repeating the process and formatting the partition but still, nothing works.
Here's the diskutil list (With the partition currently removed):
#: TYPE NAME SIZE IDENTIFIER
0: GUID_partition_scheme *750.2 GB disk0
1: EFI EFI 209.7 MB disk0s1
2: Apple_APFS Container disk3 749.9 GB disk0s2
/dev/disk1 (internal, physical):
#: TYPE NAME SIZE IDENTIFIER
0: GUID_partition_scheme *120.0 GB disk1
1: EFI EFI 209.7 MB disk1s1
2: Apple_APFS Container disk2 119.8 GB disk1s2
/dev/disk2 (synthesized):
#: TYPE NAME SIZE IDENTIFIER
0: APFS Container Scheme - +119.8 GB disk2
Physical Store disk1s2
1: APFS Volume macOS SSD 51.1 GB disk2s1
2: APFS Volume PreBoot 23.4 MB disk2s2
3: APFS Volume Recovery 509.8 MB disk2s3
4: APFS Volume VM 1.1 GB disk2s4
/dev/disk3 (synthesized):
#: TYPE NAME SIZE IDENTIFIER
0: APFS Container Scheme - +749.9 GB disk3
Physical Store disk0s2
1: APFS Volume HDD 800GB 518.5 GB disk3s1
2: APFS Volume Preboot 23.2 MB disk3s2
3: APFS Volume Recovery 509.8 MB disk3s3
4: APFS Volume VM 4.3 GB disk3s4
/dev/disk4 (external, physical):
#: TYPE NAME SIZE IDENTIFIER
0: FDisk_partition_scheme *15.5 GB disk4
1: DOS_FAT_32 BOOTUSB 15.5 GB disk4s1
list disk from diskpart returns something like this: (Again, really sorry about having no images, I will update them soon)
disk0: 111GB and 0B free (I suppose this is my SSD)
disk1: 698 and 0B free (Pretty sure this one is the hard drive)
disk2: 14gb and 0B free (Boot usb...?) Additionally, under GPT, disk0 and disk1 both have * while disk2 doesn't. Not sure what it is but I hope it is worth mentioning.
Can someone help me proceed the Windows installation? I'm in a bit of a pickle here.
P/s: I saw solutions regarding wiping the drive and create a partition in diskpart and proceed from there. I sadly can't do this method because I do not have any external drive large enough to backup my hard drive and I couldn't just go wiping it either as it contains some important stuff.
Update: D:\gdisk64 -l 0: output
GPT fdisk (gdisk) version 1.0.8
Partition table scan:
MBR: protective
BSD: not present
APM: not present
GPT: present
Found valid GPT with protective MBR; using GPT.
Disk 0:: 234441648 sectors, 111.8 GiB
Sector size (logical): 512 bytes
Disk identifier (GUID): C7320F5A-4F01-4C4D-A9FA-C772F979C0B7
Partition table holds up to 128 entries
Main partition table begins at sector 2 and ends at sector 33
First usable sector is 34, last usable sector is 234441614
Partitions will be aligned on 8-sector boundaries
Total free space is 13 sectors (6.5 KiB)
Number Start (sector) End (sector) Size Code Name
1 40 409639 200.0 MiB EF00 EFI System Partition
2 409640 234441607 111.6 GiB AF0A
Update 2: echo list disk | diskpart >D:\disk.txt output:
Microsoft DiskPart version 10.0.19041.964
Copyright (C) Microsoft Corporation.
On computer: MINWINPC
DISKPART>
Disk ### Status Size Free Dyn Gpt
-------- ------------- ------- ------- --- ---
Disk 0 Online 111 GB 0 B *
Disk 1 Online 698 GB 0 B *
Disk 2 Online 14 GB 0 B
DISKPART>
Updated diskutil output:
#: TYPE NAME SIZE IDENTIFIER
0: GUID_partition_scheme *750.2 GB disk0
1: EFI EFI 209.7 MB disk0s1
2: Apple_APFS Container disk3 650.0 GB disk0s2
3: Microsoft Basic Data BOOTCAMP 99.9 GB disk0s3
/dev/disk1 (internal, physical):
#: TYPE NAME SIZE IDENTIFIER
0: GUID_partition_scheme *120.0 GB disk1
1: EFI EFI 209.7 MB disk1s1
2: Apple_APFS Container disk2 119.8 GB disk1s2
3: Microsoft Basic Data System 52.4 MB disk1s3
/dev/disk2 (synthesized):
#: TYPE NAME SIZE IDENTIFIER
0: APFS Container Scheme - +119.8 GB disk2
Physical Store disk1s2
1: APFS Volume macOS SSD 55.7 GB disk2s1
2: APFS Volume PreBoot 23.4 MB disk2s2
3: APFS Volume Recovery 509.8 MB disk2s3
4: APFS Volume VM 1.1 GB disk2s4
/dev/disk3 (synthesized):
#: TYPE NAME SIZE IDENTIFIER
0: APFS Container Scheme - +650.0 GB disk3
Physical Store disk0s2
1: APFS Volume HDD 800GB 507.0 GB disk3s1
2: APFS Volume Preboot 23.2 MB disk3s2
3: APFS Volume Recovery 509.8 MB disk3s3
4: APFS Volume VM 4.3 GB disk3s4
/dev/disk4 (external, physical):
#: TYPE NAME SIZE IDENTIFIER
0: FDisk_partition_scheme *15.5 GB disk4
1: Windows_NTFS WININSTALL 15.0 GB disk4s1
2: DOS_FAT_32 REFIND 481.3 MB disk4s2
dir E:\Windows\System32\winload.exe output:
Volume in drive E has no label.
Volume Serial Number is 460F-140E
Directory of E: \Windows\System32
10/06/2021 05:51 AM 1,556, 176 winload.exe
1 File(s) 1,556, 176 bytes
0 Dir(s) 89, 119, 178,752 bytes free
bcdedit /store C:\boot\BCD /enum output:
Windows Boot Manager
--------------------
identifier {bootmgr}
device partition=C:
description Windows Boot Manager
locale en-us
inherit {globalsettings}
default {default}
resumeobject {3ee49830-70e4-11ec-97b9-dbcf6659b673}
displayorder {default}
toolsdisplayorder {memdiag}
timeout 3
Windows Boot Loader
-------------------
identifier {default}
device partition=E:
path \Windows\system32\winload.exe
description Windows 10
locale en-us
inherit {bootloadersettings}
allowedinmemorysettings 0x15000075
osdevice partition=E:
systemroot \Windows
resumeobject {3ee49830-70e4-11ec-97b9-dbcf6659b673}
nx OptIn
bootmenupolicy Standard
echo list volume | diskpart:
Microsoft DiskPart version 10.0.19041.964
Copyright (C) Microsoft Corporation.
On computer: MININT-B0FE35B
DISKPART>
Volume ### Ltr Label Fs Type Size Status Info
---------- --- ----------- ----- ---------- ------- --------- --------
Volume 0 C NTFS Partition 50 MB Healthy
Volume 1 D NTFS Partition 93 GB Healthy
Volume 2 E WININSTALL exFAT Removable 13 GB Healthy
Volume 3 F REFIND FAT32 Removable 459 MB Healthy
DISKPART>
(Yeah, don't quote me on this, I don't know either but somehow the hard drive turned back to D from E. Could be the results from me attempting the installation again a few times, though I'm not sure)

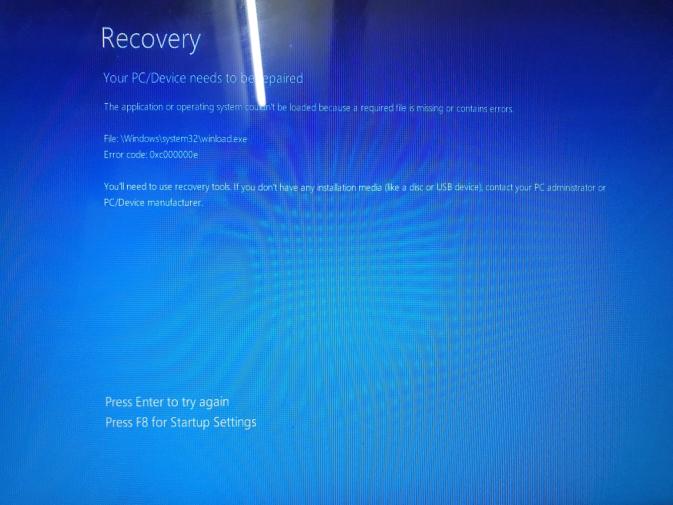
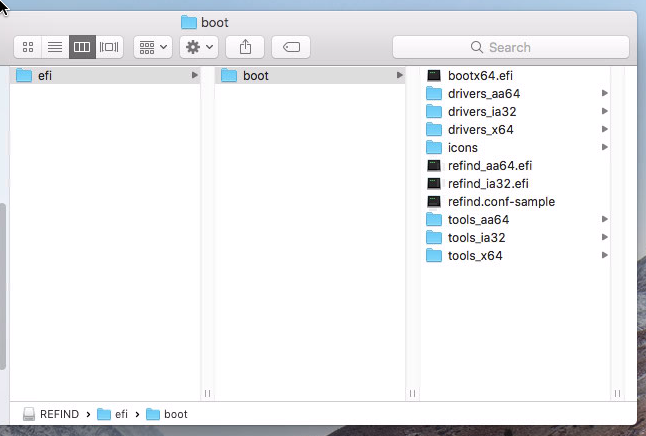
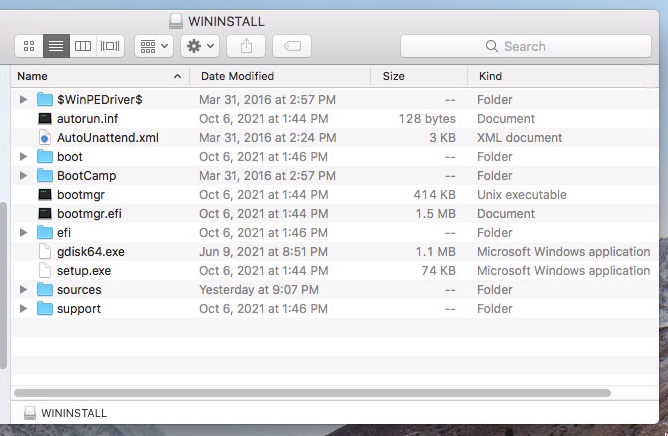
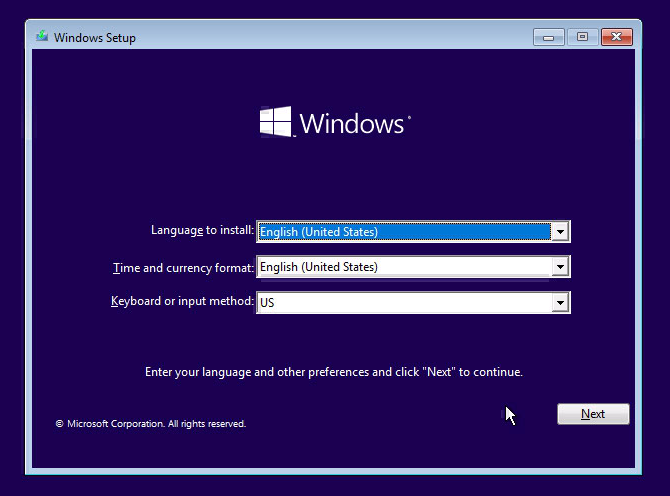
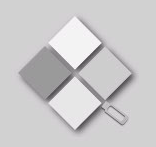

diskutil listmatch the image posted above? I ask this because you stated you useddiskpartin an attempt to change the partitioning and the image above matches the image you posted in your deleted question.