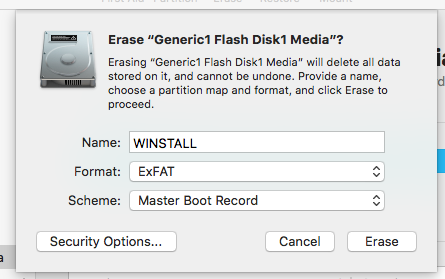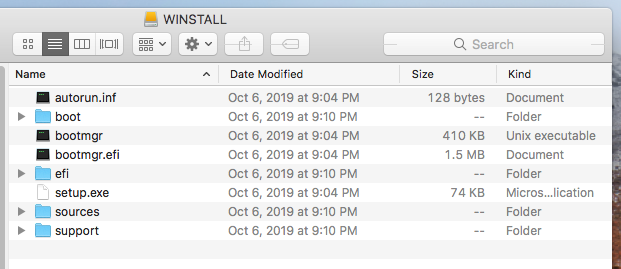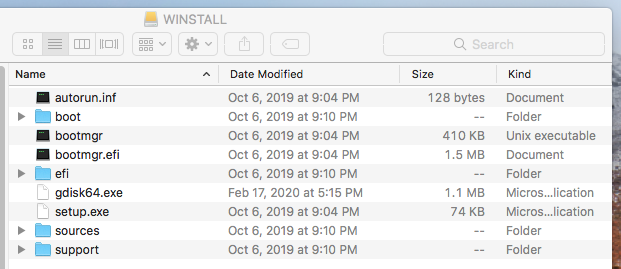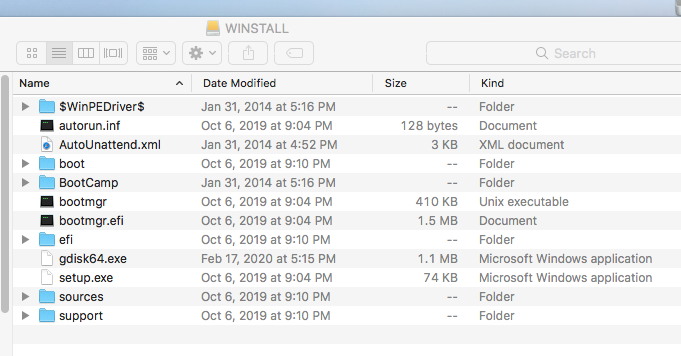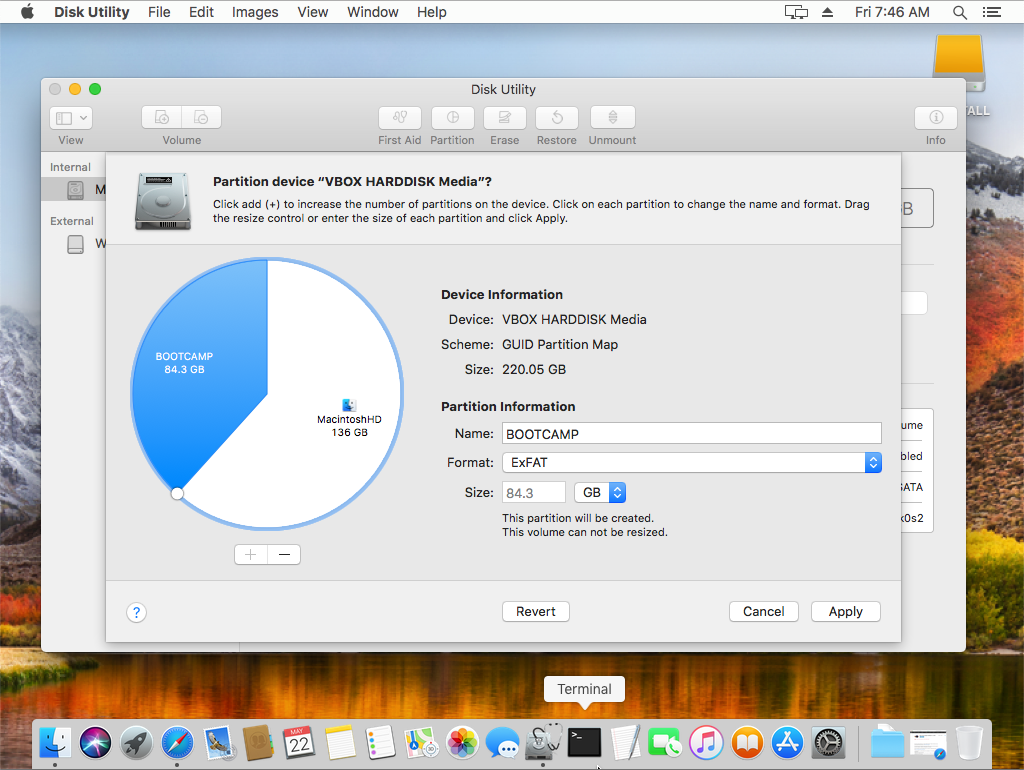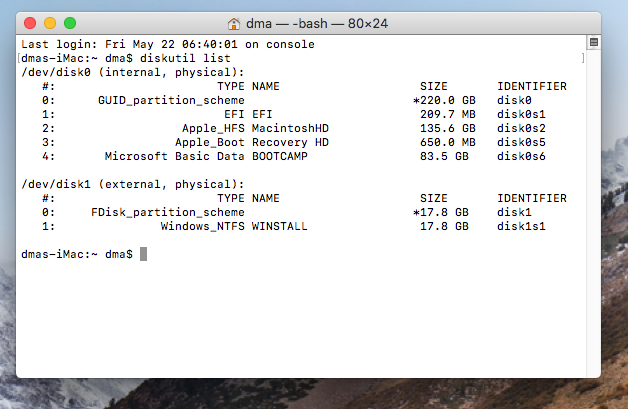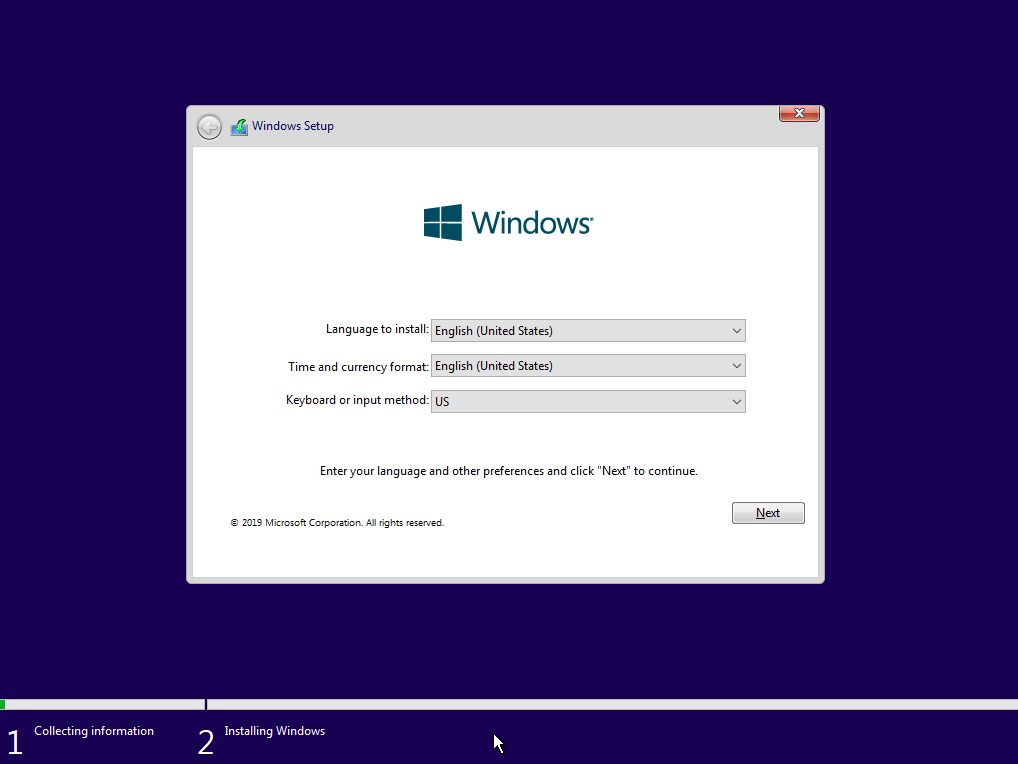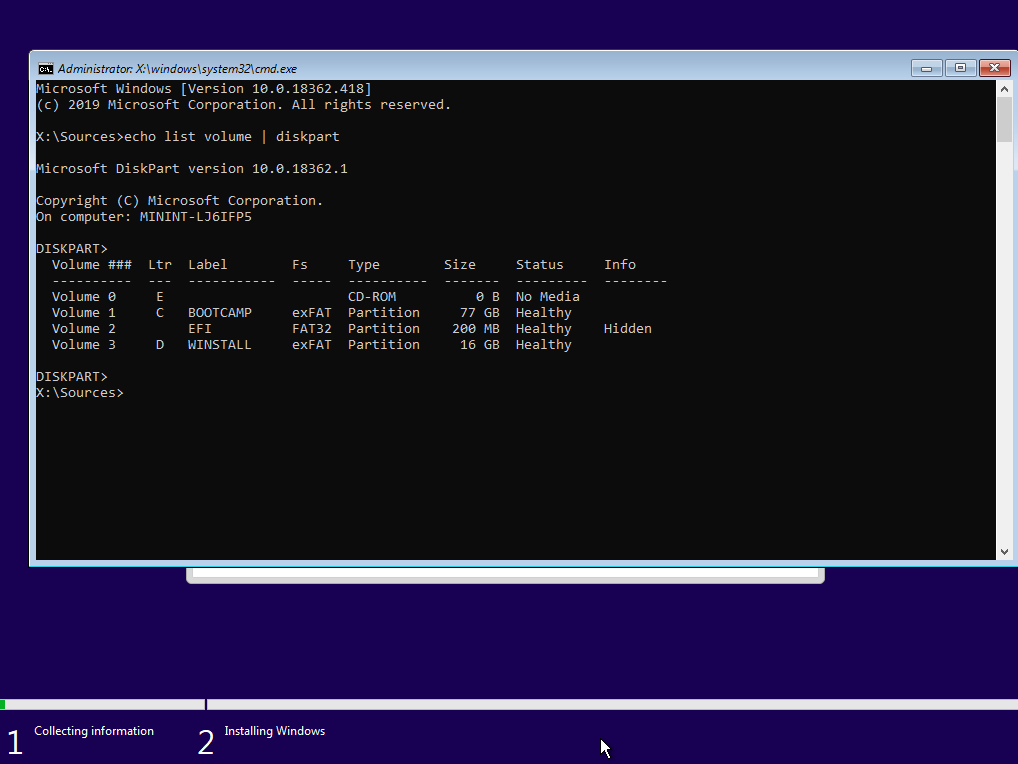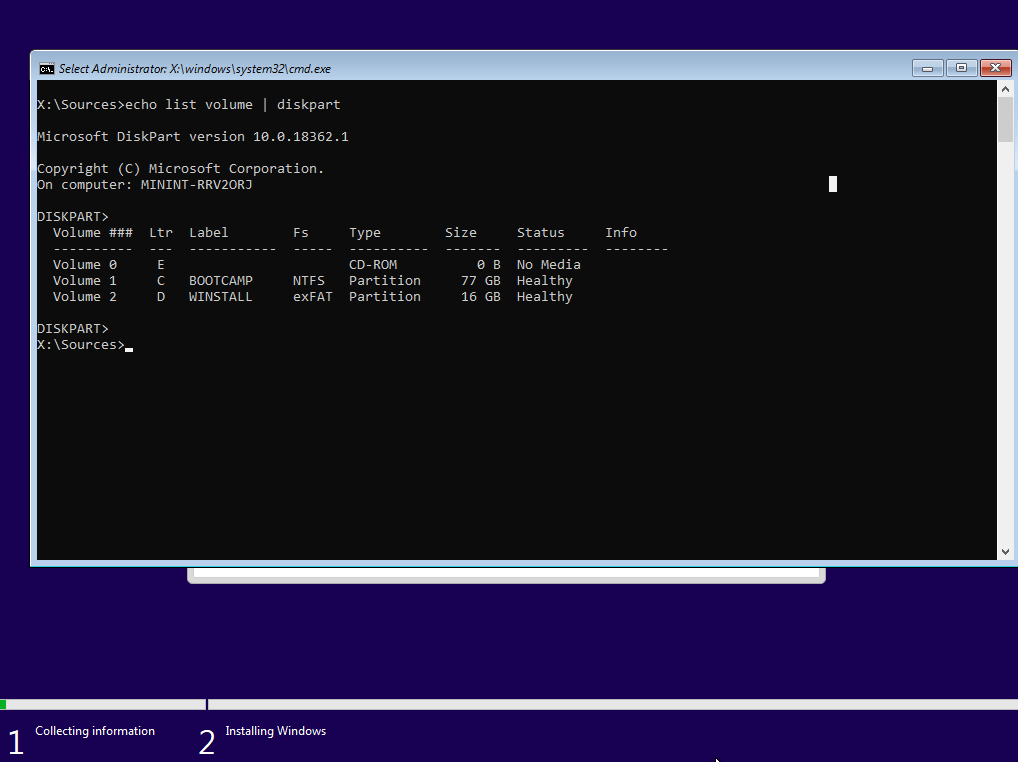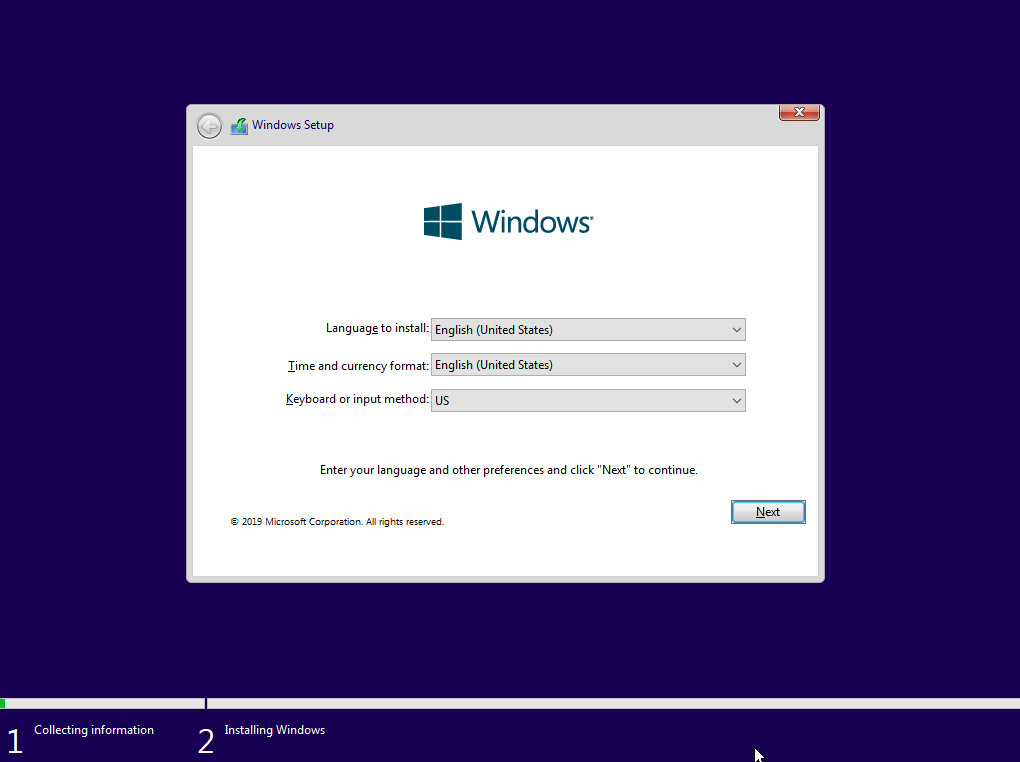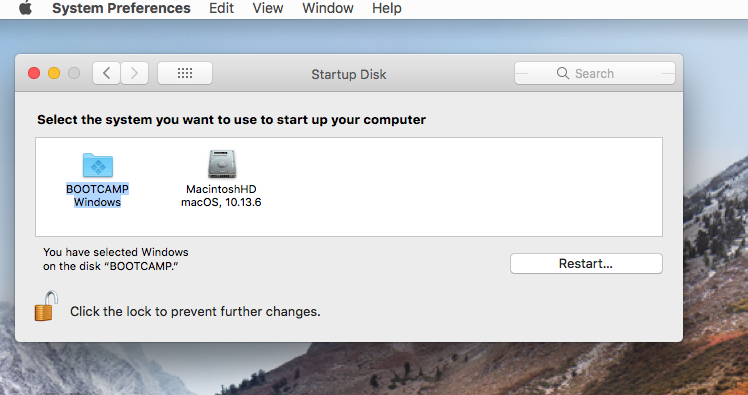I am following the guide here How to install Windows 10 into a 2011 iMac without using the Boot Camp Assistant, an optical (DVD) drive or third party tools? and everything appears to work until I actually install Windows 10. From the guide mentioned, it seems you boot into the Windows 10 setup that you loaded to your Bootcamp Partition. Then, you type in the command that points to your USB flash drive to initiate the setup.
Right after I type the command, I get the error. It says "0x8007000D windows cannot open the required file D:\sources\install.wim make sure all the files required for installation are available..." I have tried several things to fix this problem. First off, the USB and the Bootcamp partition are ExFat, so they won't have the 4gb limit. I have used older versions of the Windows ISO on the flash drive, but every time I start the setup I get the same error. I have even tried using the Windows Media Creation tool to make a USB drive, and copied the BootCamp5 contents over to it, but when I try to load the AutoUnattended file, nothing happens, not even a new setup window. Any help would be greatly Appreciated.
Also, when I tried just running the setup from the ISO that was on the BOOTCAMP partition (instead of pointing it to the flashdrive), it gave me the same error. Is there a problem with ExFat?
My machine is a mid 2011 21.5 inch iMac running macOS High Sierra.
EDIT: Like I should've done from the start, I downloaded the exact build of Windows 10 that the tutorial used, 1703 from https://tb.rg-adguard.net/ I repeated the steps again and this time, the setup window emerged. So that is a nice workaround. But I would still like to know why the newer build didn't work even when I had ExFat formatted drives.