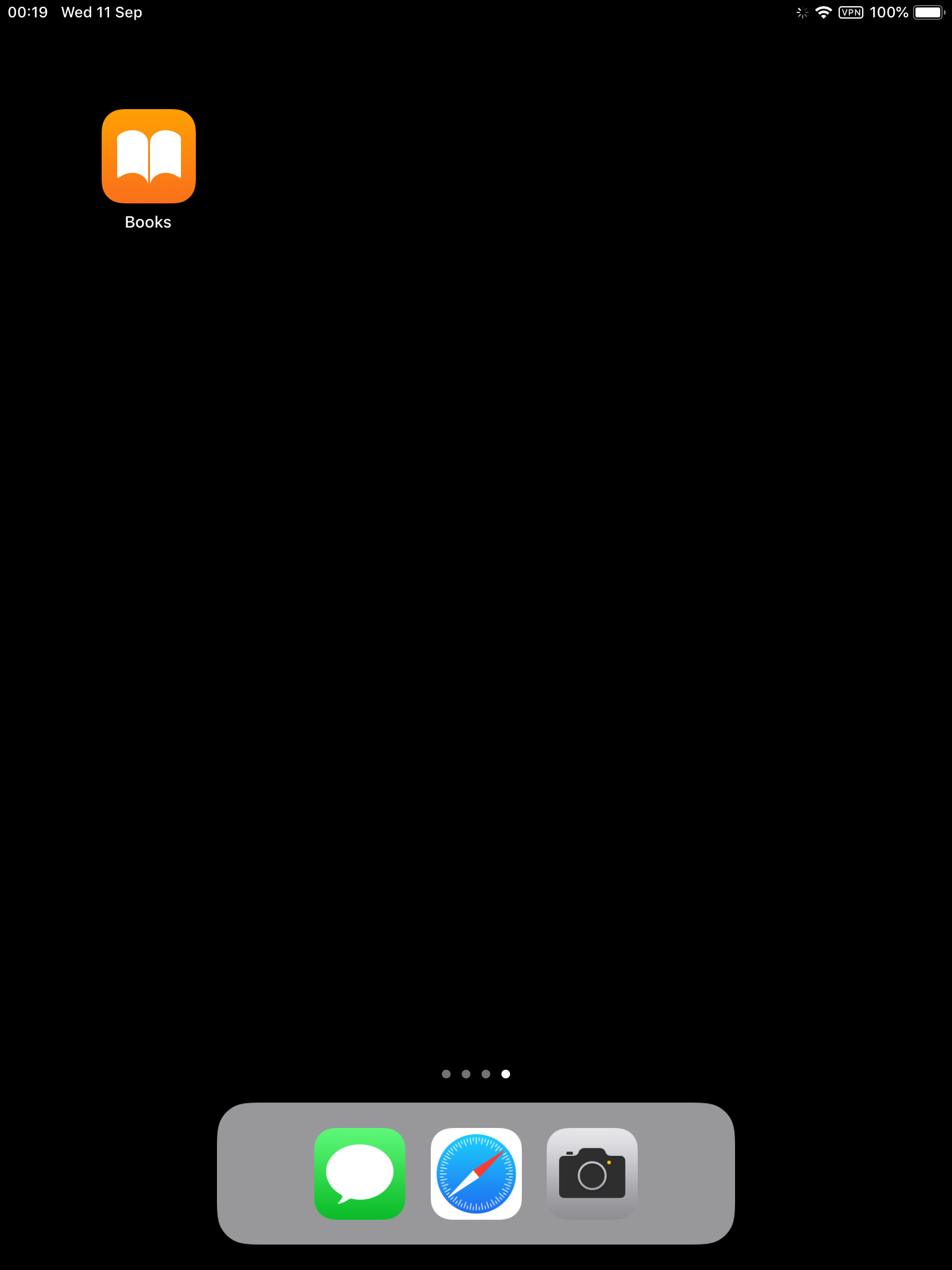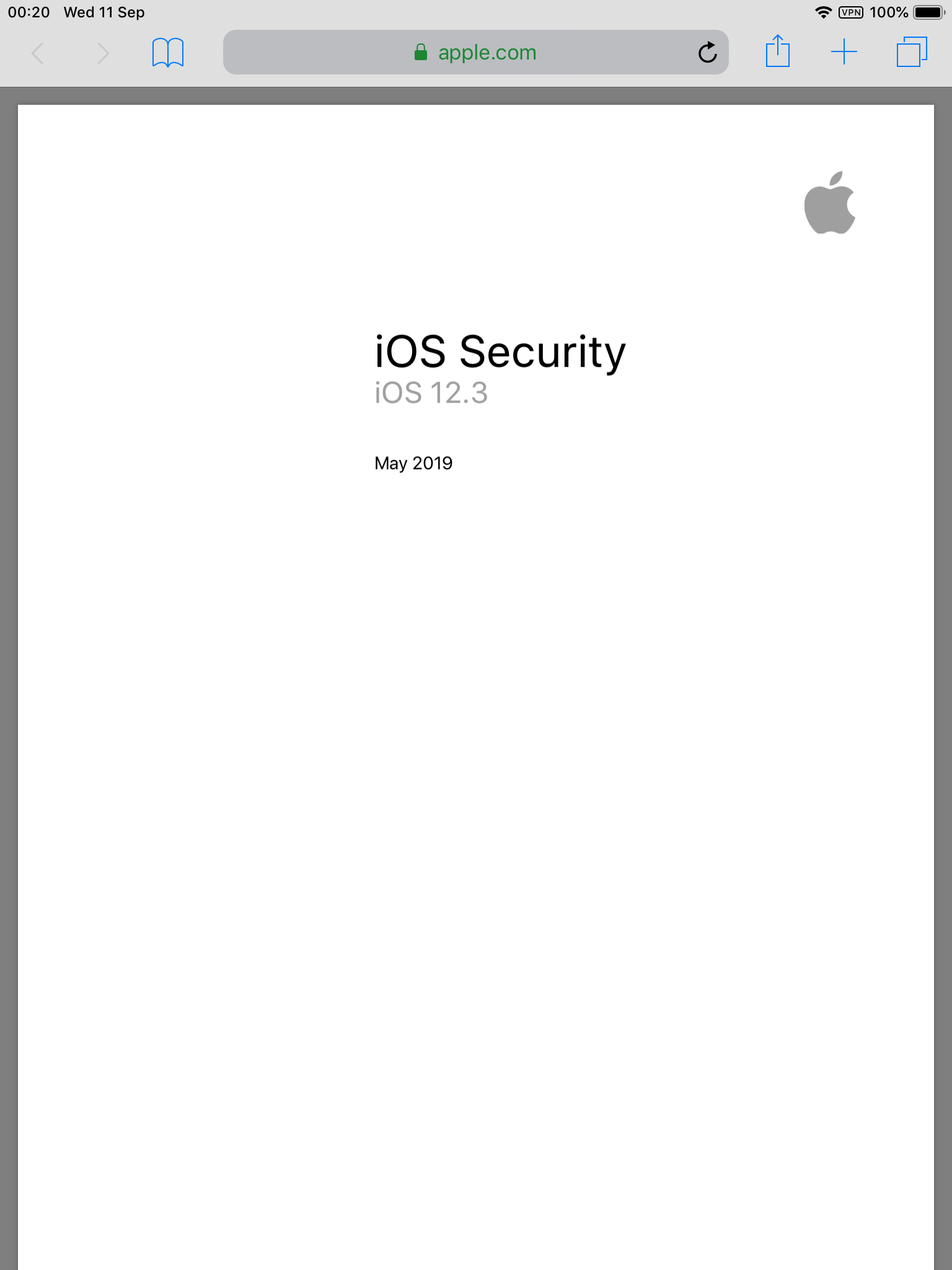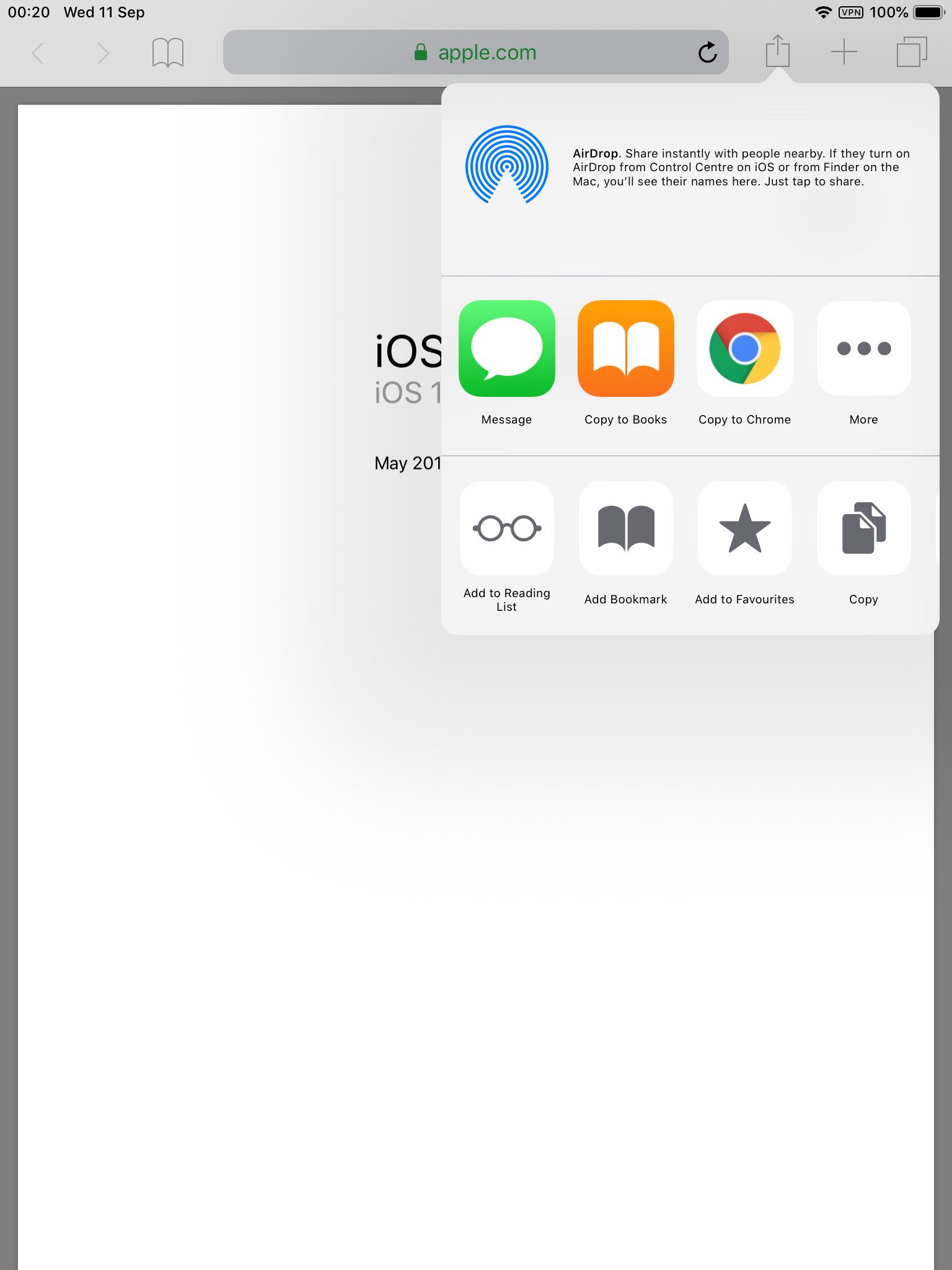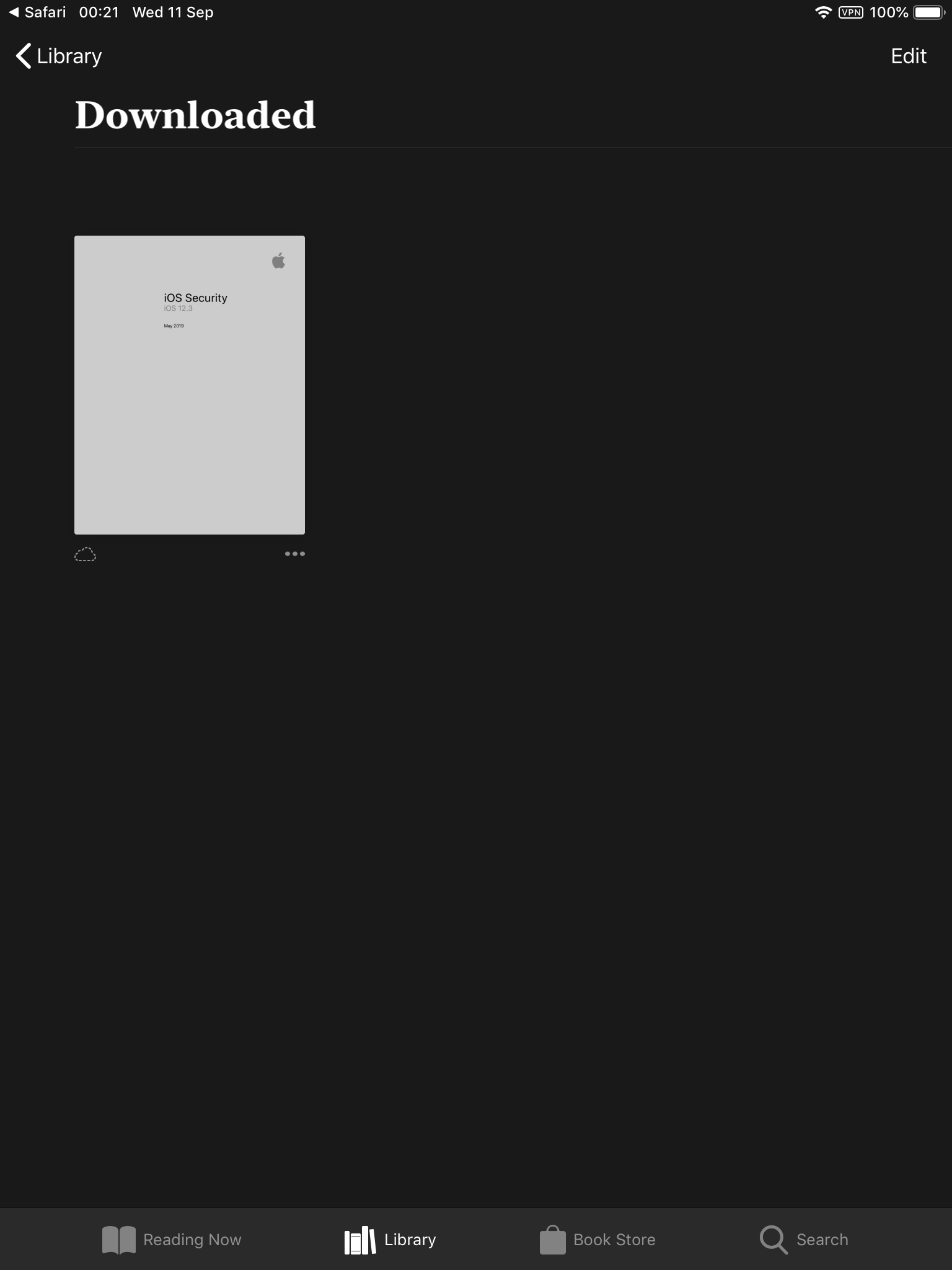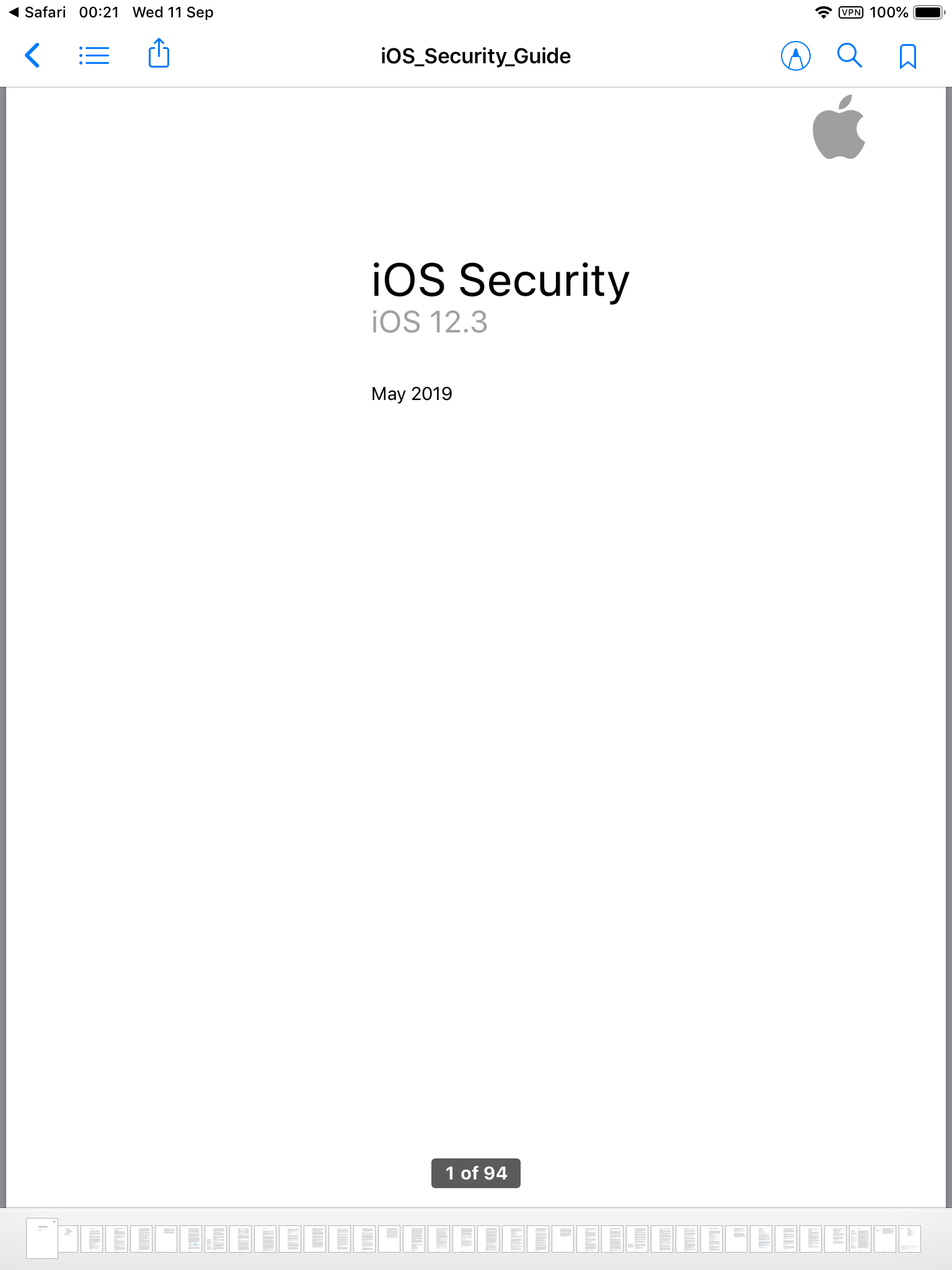You can technically install one of the many PDF viewers for iOS from the App Store, save the PDFs within the app, and you are good to go. As long as the PDF is saved locally, you won't need an active Internet or Wi-Fi connection.
One of the most popular and and 1st party app is Apple Books. If you couldn't find it installed, you can open the referred link on your iPad and install it.
Once installed, you can export the desired PDFs into Apple Books app, either by syncing with iTunes, or wirelessly via AirDrop from another Mac. Once you have the app installed, you can also open a PDF file in a web browser on your iPad (such as Safari, or a 3rd party browser) while online, and export the PDF file into Apple Books. Once exported, the PDF remains available for offline viewing.
There are also a variety of other ways to get the PDF into Apple Books and a variety of other apps (such as Amazon Kindle) that lets you do the same. Totally depends on your preferences, availability and your use of other devices and services etc.
Step by step instructions to save a PDF file open in a Web browser to Apple Books app
Make sure you have the Apple Books app installed on your iPad. If not, open this link on your iPad to go directly to the App Store page of the Apple Books app.
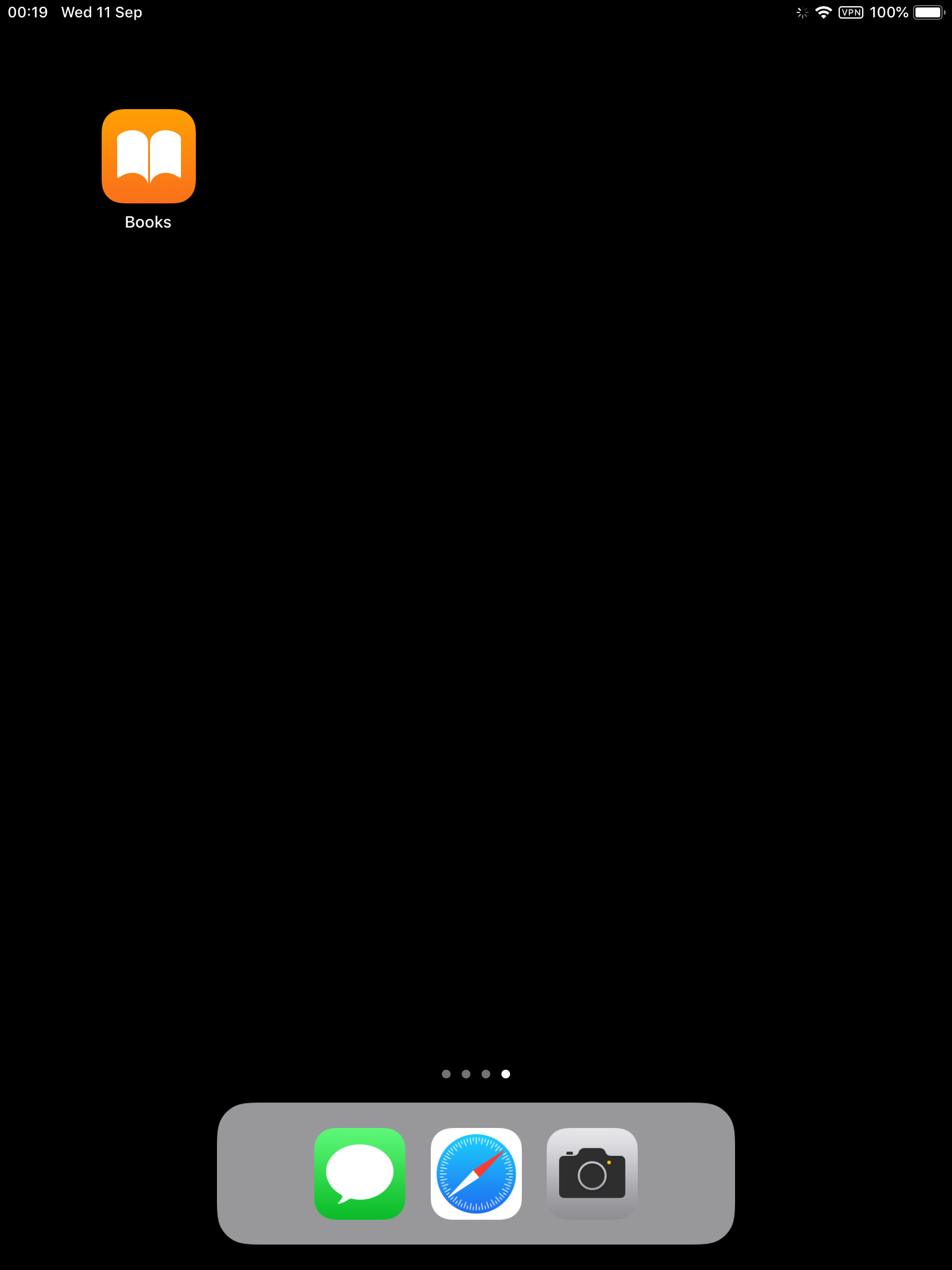
Open the desired PDF file in the Web browser of your choice. Here I have opened a PDF file in Safari.
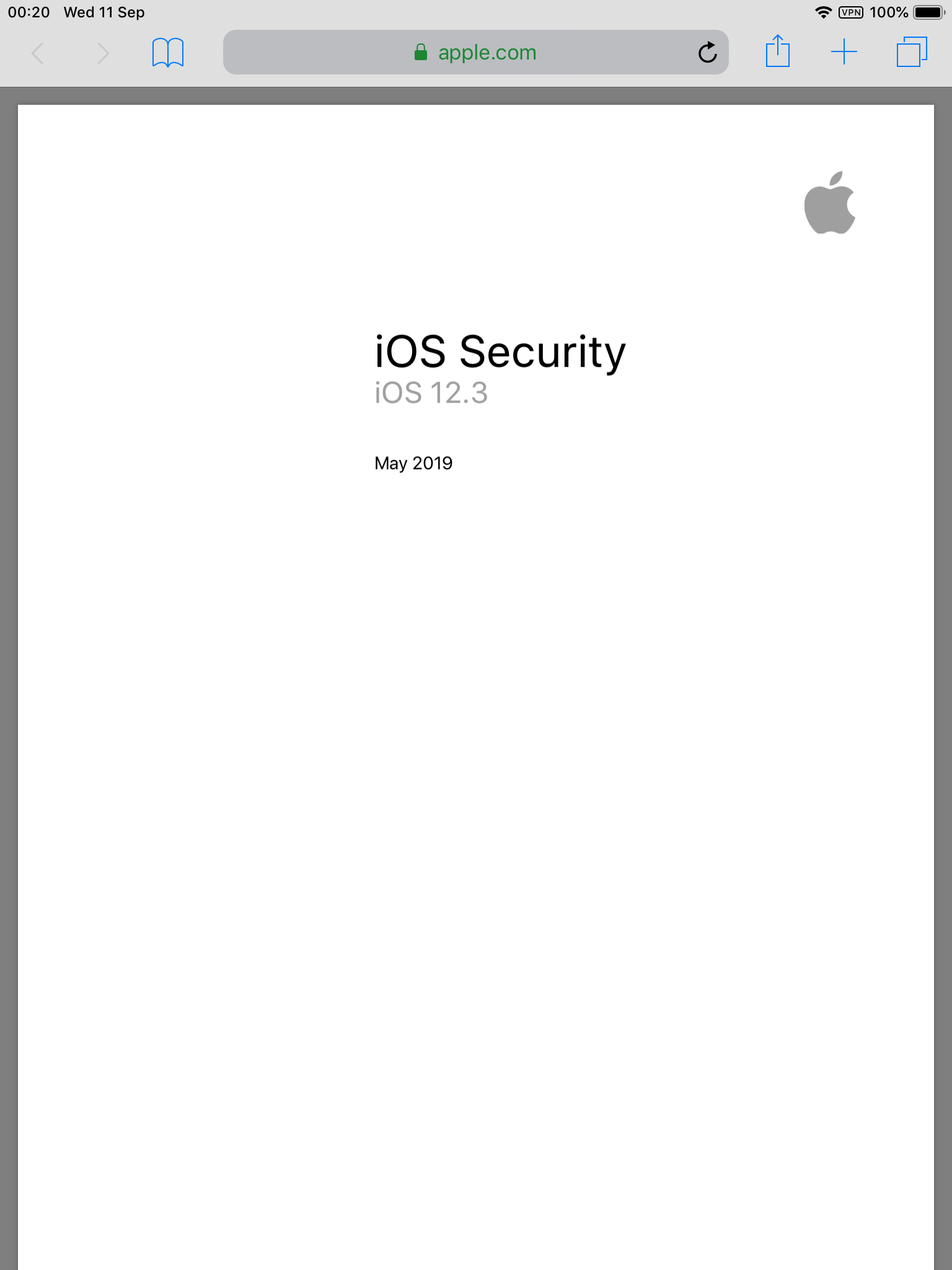
Tap on the share icon in the browser toolbar (shown just next to the address bar) to reveal the share sheet. Once the sheet is shown, tap on Copy to Books item. If the option is not shown, you can enable it by tapping on More button shown at the end.
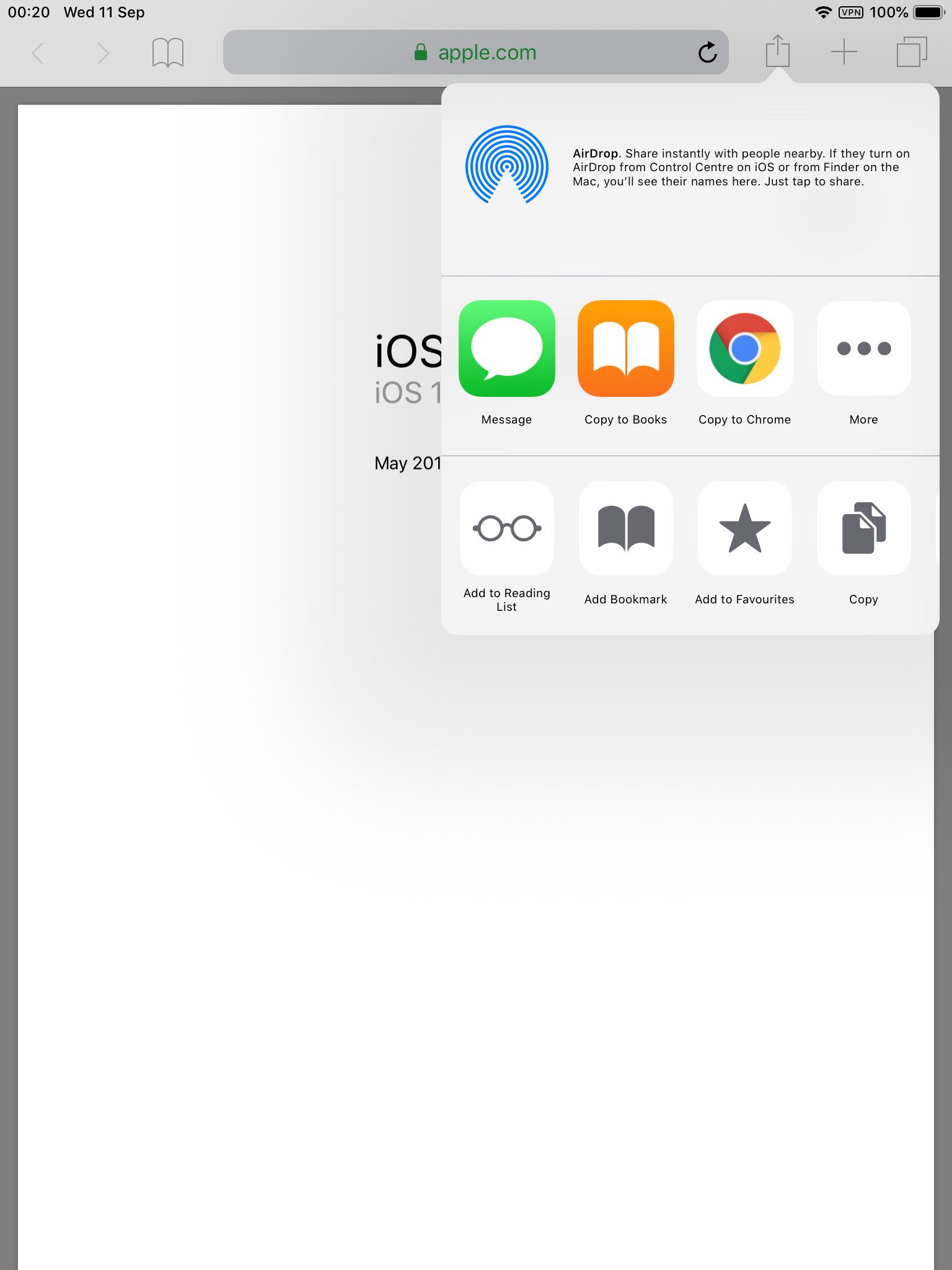
Voila! the PDF file is downloaded behind the scenes and copied into the Apple Books app. It can be viewed under Collections → Downloaded in the Apple Books app.
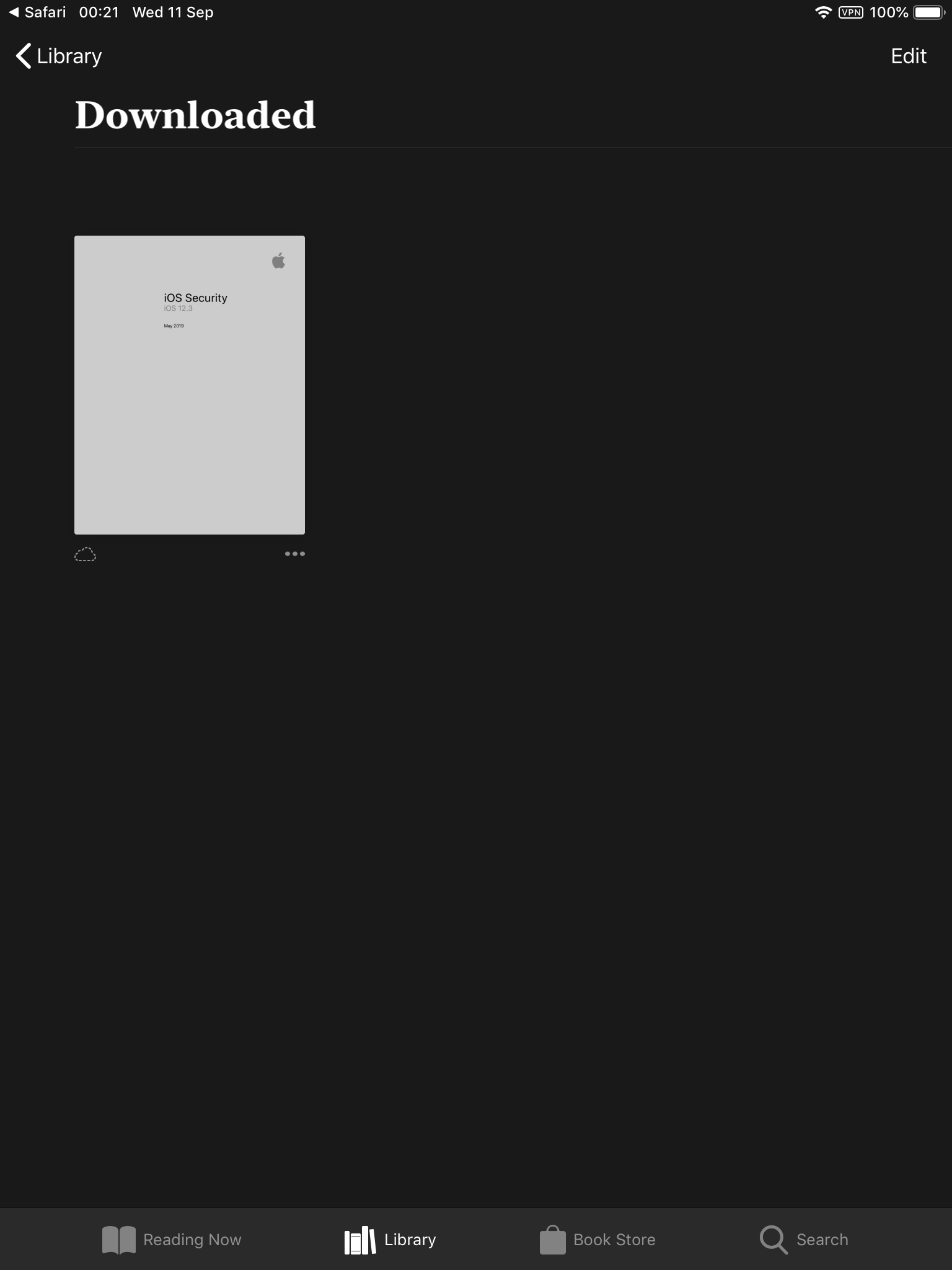
You now have access to PDF file in offline mode.
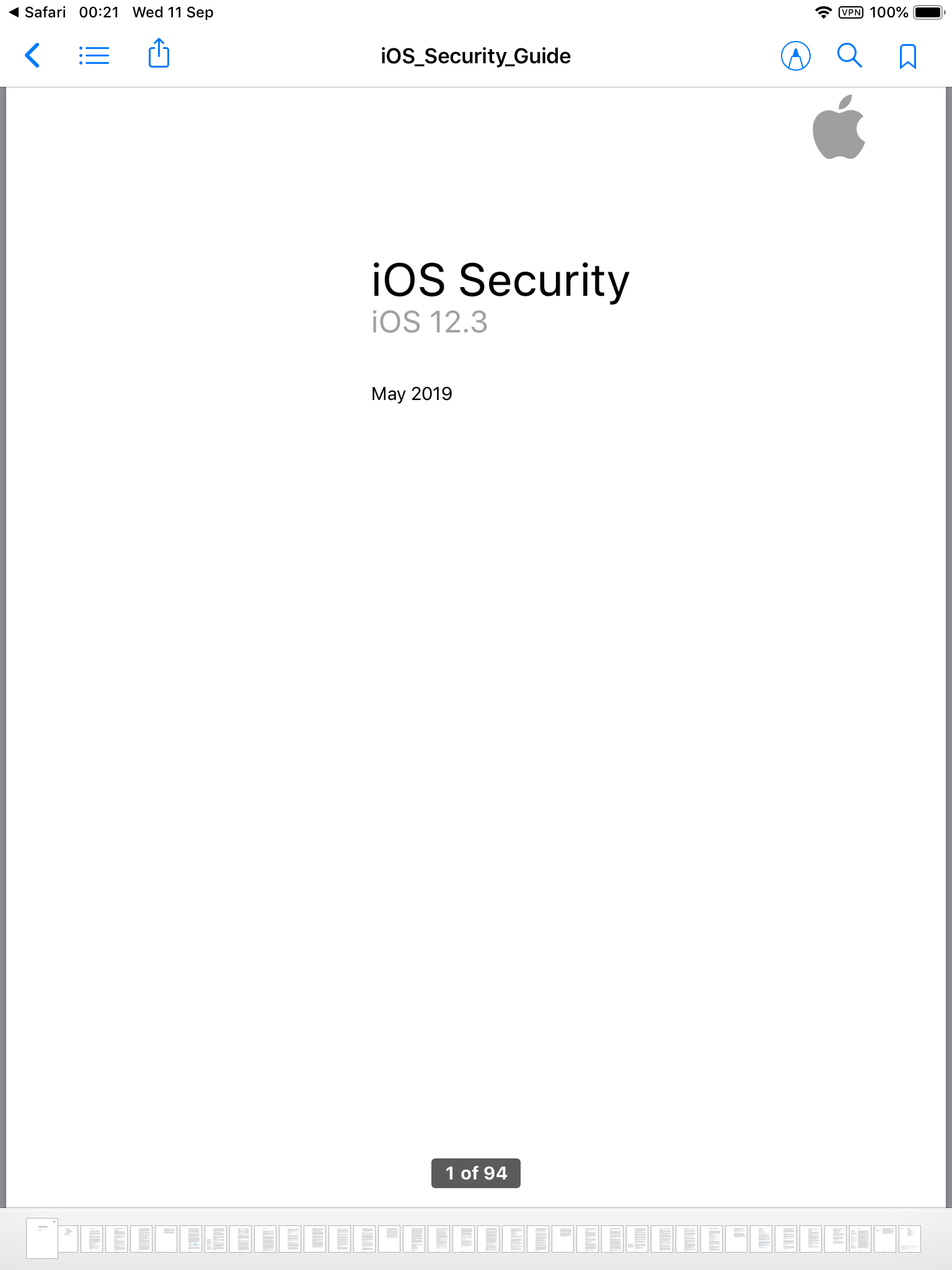
You are only limited by the amount of available storage space on your iPad when it comes to number of PDF files that can be saved for offline viewing. Apple Books can also save and open ePUB books.