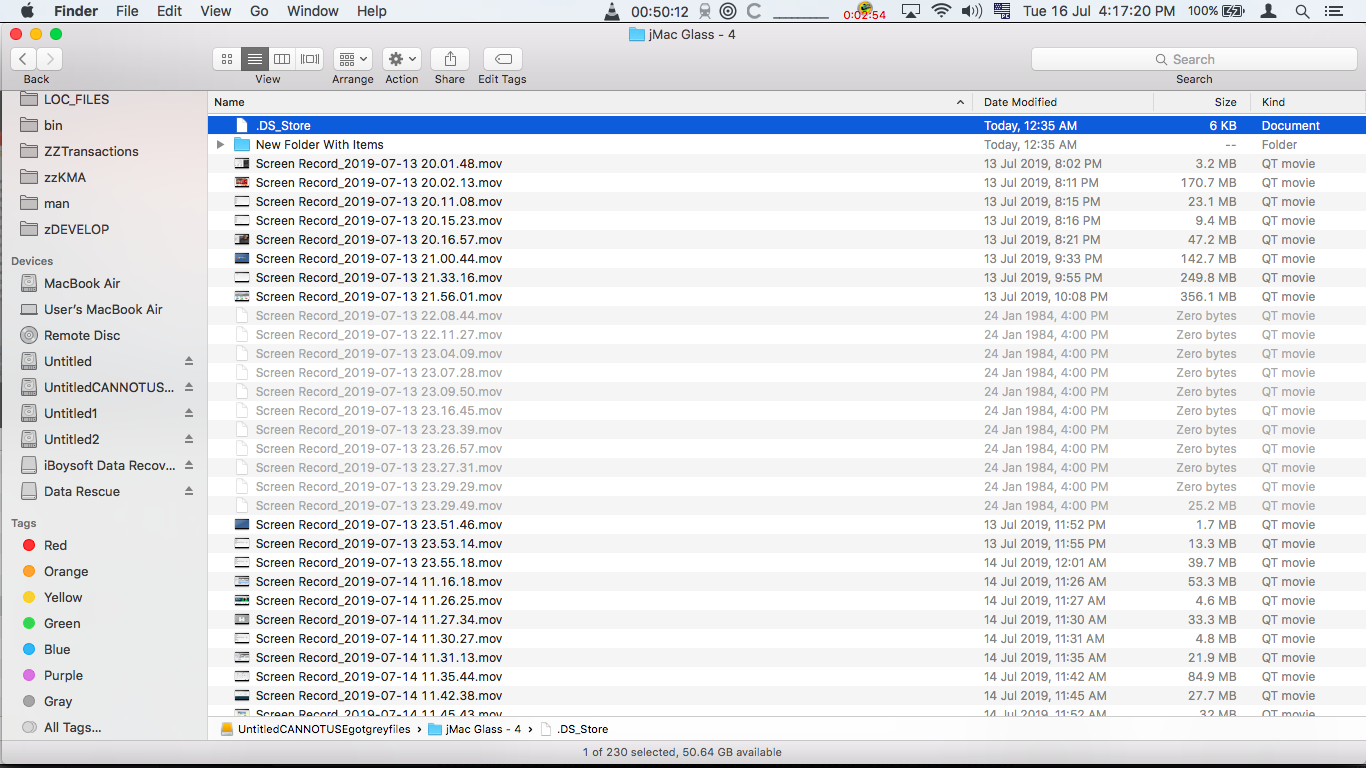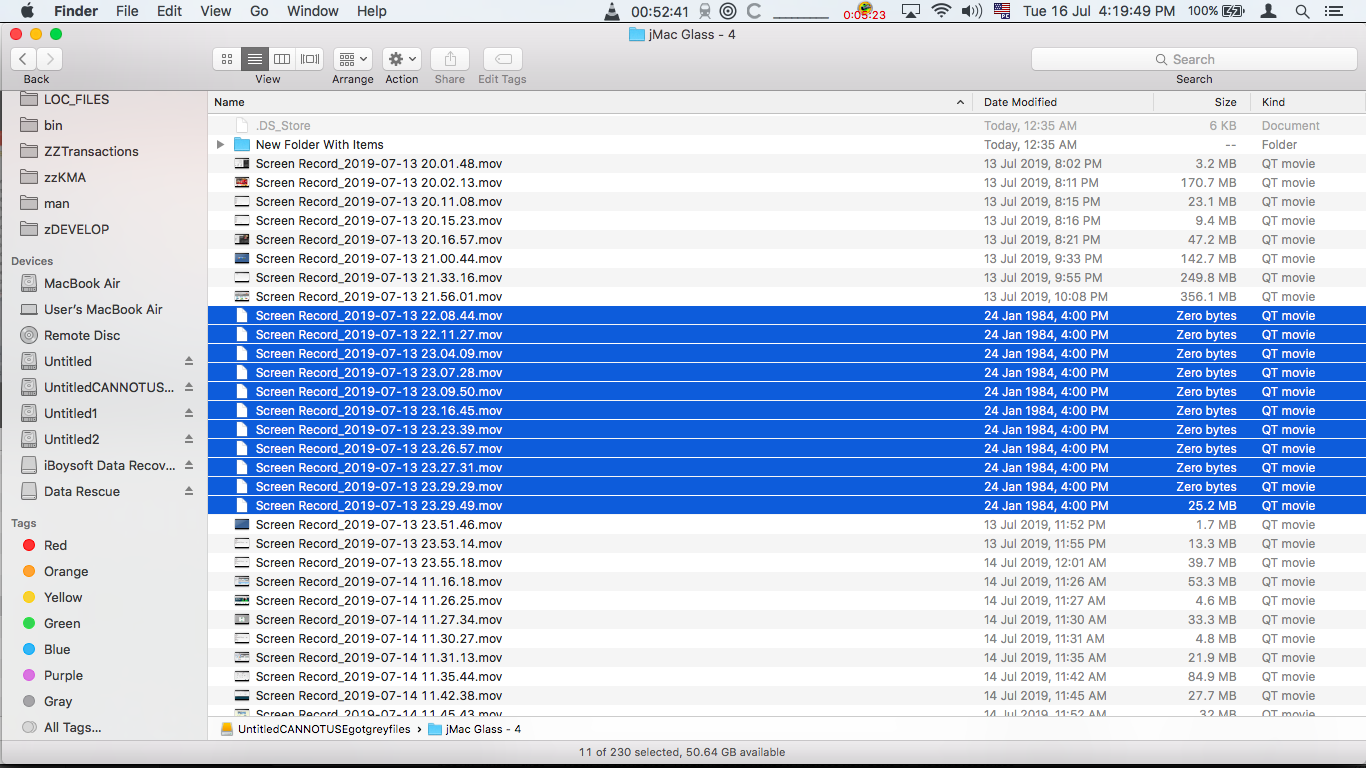TL;DR I need to recover lost files from an SSD but don't have the time to do it right now. How can I clone an SSD to another drive on byte level, including drive areas which the OS thinks are free?
I did a cut and paste (Comd+C then Comd+Opt+V) on my Mac 10.14’s Finder to move some .mov files from my internal SSD to my WD My Passport External Harddrive (connected by USB 3.0 with a USB-C to USB adapter. My 15-inch Macbook is the 2018 version which only has USB-C ports, and has the touch bar).
Alas, after a while, I move my Macbook and the connected got unstable, and was eventually lost. To my horror, when I tried to do a transfer again, I see that some files are greyed out on my external WD harddrive (see screenshot), and these files are no more on the original folder on my internal SSD!
I tried to recover these files by using the following software on my SSD (**but not on the external hard drive yet) to no avail: Disk Drill File Salvage EaseUS Data Recovery Techtool Pro 11
**I ran the software immediately after discovering the issue, because I know that if I continued using the Macbook, there would be risk that the OS would overwrite my files.
Can someone tell me:
(a) I am so tired of doing all this recovery, and want to move on to something else. But I need to use my Macbook! If I use it, I will definitely overwrite the lost files’ bytes one day. Can I do a byte-for-byte clone of the SSD to somewhere and work on this recovery issue some other time?
(b) If yes, what software should I use and how do I make sure that the clone is both byte-for-byte AND it includes the parts of the SSD that are now seen by the OS as “free” (since that’s probably where the lost files reside?)
(c) For (b), prefer software that can also show me the bytes in hexadecimal so I can inspect manually to see if it’s really byte for byte.
P.S.: For more context, see: Data loss due to lost connection when transferring from Mac 10.14 SSD to External HDD
P.S.: the SSD I am looking to clone is 256GB