Or how can I export them? Or even just print them?
There are far too many for me to do them over.
Or how can I export them? Or even just print them?
There are far too many for me to do them over.
There are a couple of things you can try, but these seem to be a bit hit and miss (i.e. they don't seem to work in all cases).
Before I go any further, Apple Mail rules are stored in a property list at: ~/Library/Mail/V2/MailData/SyncedRules.plist
Notes:
Method 1 - copy the SyncedRules.plist file
This is what I'm guessing you've already tried. Namely, find the correct copy of your rules .plist file and copy/restore this across to the correct location within your new macOS Sierra location. By correct location I mean that in macOS Sierra there will probably be a new 'V4' folder - so copy the file into that folder!
Method 2 - create a new user account
This method involves creating a new user account but not enabling iCloud in it so you can access all your old rules.
More specifically:
Once finished, you should be able to see your rules etc. If you can, you can try to copy across this new folder to your other user's account (however, be aware this may not be preferable as you will replace existing data that may be more recent - although you could try just copying across the SyncedRules.plist file. Remember to copy it across to the correct location (see Method 1 above). However, if you have iCloud enabled, you may want to also copy this across to the
If this doesn't work, but you can see the rules, then at least you can now see them if you need to take screenshots etc to recreate them.
Let me know how you go - especially if you feel you're close but just not quite there.
There's an easier solution than Monomeeth proposed - and it actually does work. The prerequisite is that you do have a backup of your system before the upgrade wiped your rules.
The key point here is that if you have iCloud turned on (which most users probably do) your Mail rules are synced with iCloud by default. The solution with creating new user is too long and much of a hassle. Do this:
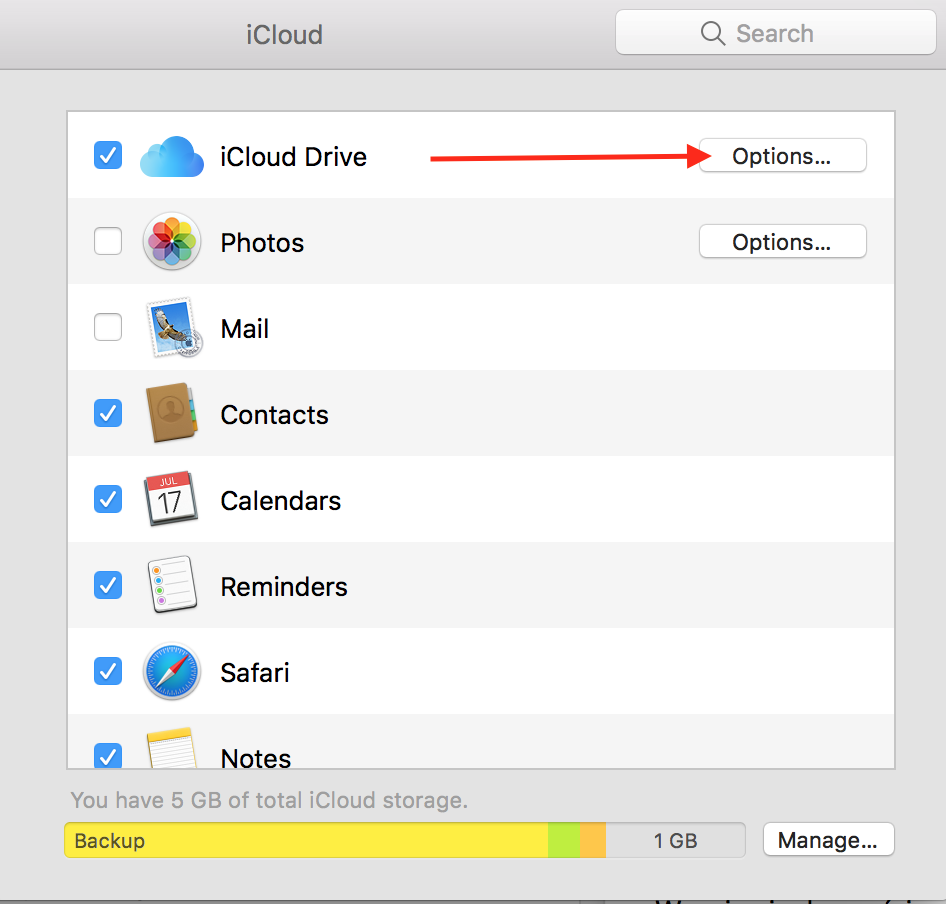
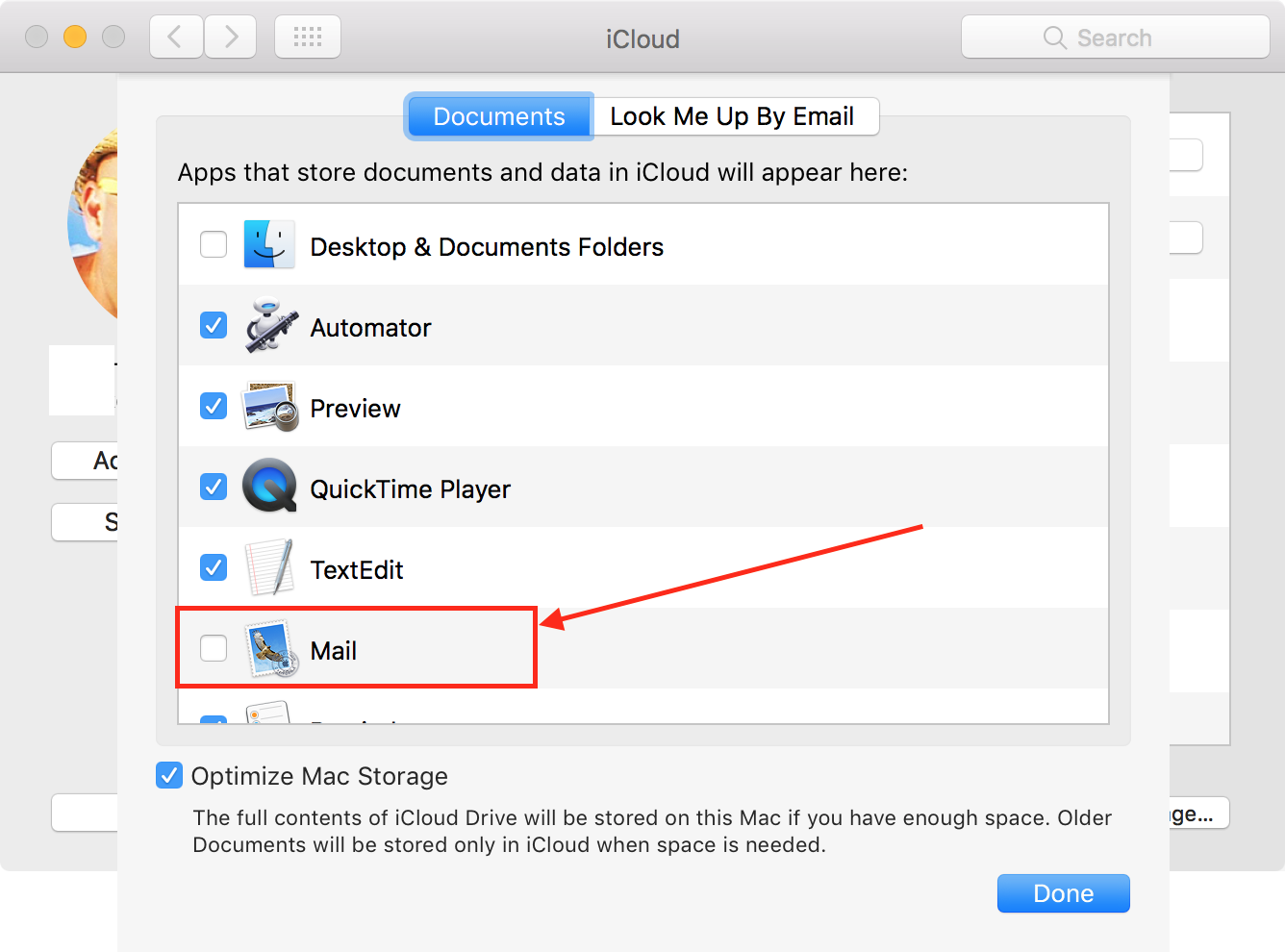
Cheers :)