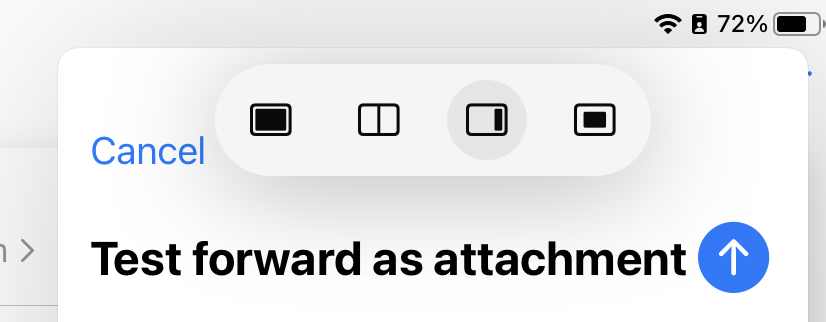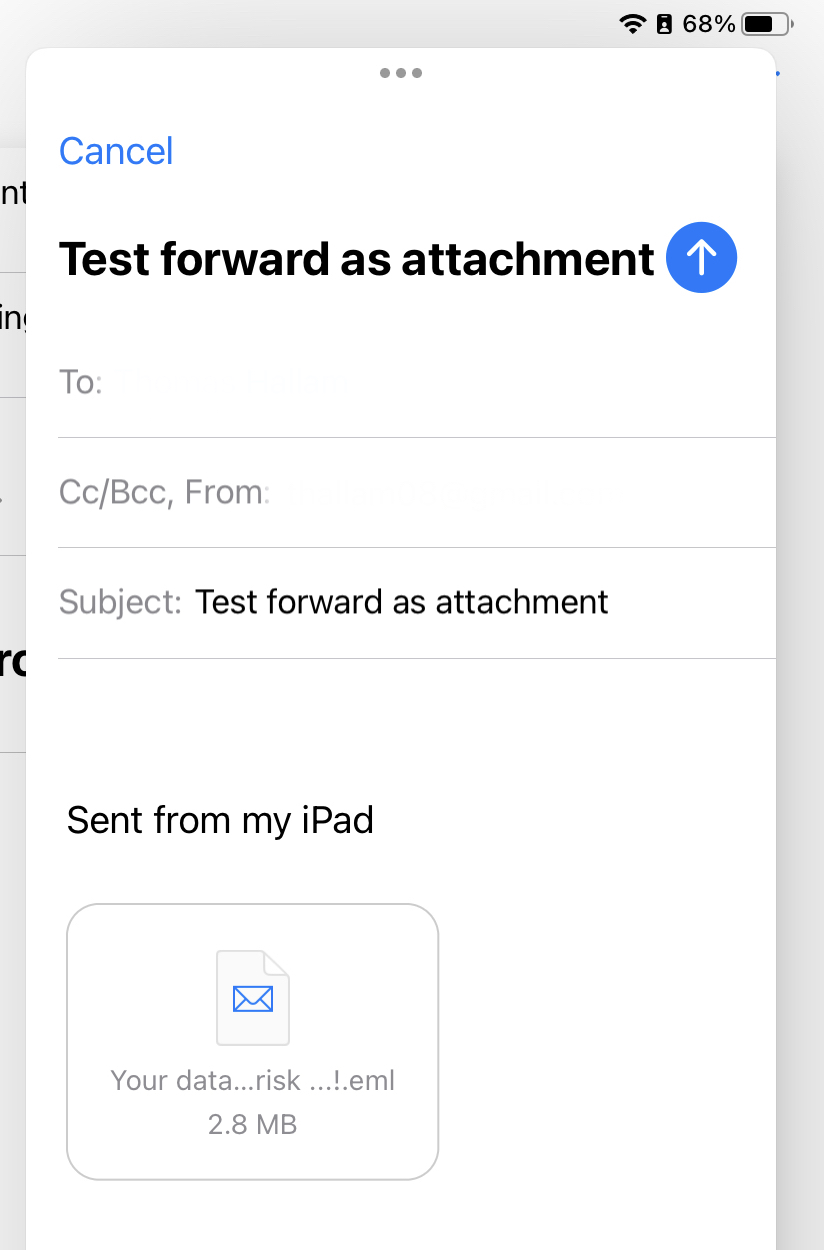Finally, Apple have added a proper (albeit finicky) way to do this, so you can do true forwarding of emails as attachments, headers-and-all (and not just forwarding as PDFs, as suggested earlier in this thread)... For reference, I'm using an iPhone XS Max on iOS 16.1.1.
In order to forward an email as attachment, you have to do the following:
- Open a new email (this will be the mail to which you attach the other email).
2.Minimise the new email (by dragging the email down towards the bottom of the screen until it minimises as a Draft email)
- Go to the folder containing the email you want to attach, and locate the mail in question (don't open it!)
- Hold down on the email you want to attach, until it "pops out" of the folder and shows you a preview.
- Keep your finger on the screen and drag down to the bottom of the screen. When its at the bottom, all available draft emails will show.
Move your finger onto the email you want to attach the email to, and hold until it maximises.
- When your draft email maximises, lift your finger to drop the other email onto it as an attachment.
It can be a little awkward, and you might not do the exact finger moves first time - but it does work.