You first need to enable Apache in the Sharing prefpane. Check "Web sharing" and your web server is running.
Note that since Mountain Lion, Web Sharing was removed from the Sharing preference pane, but Apache is still included. Check this answer for controlling Apache in Mountain Lion.
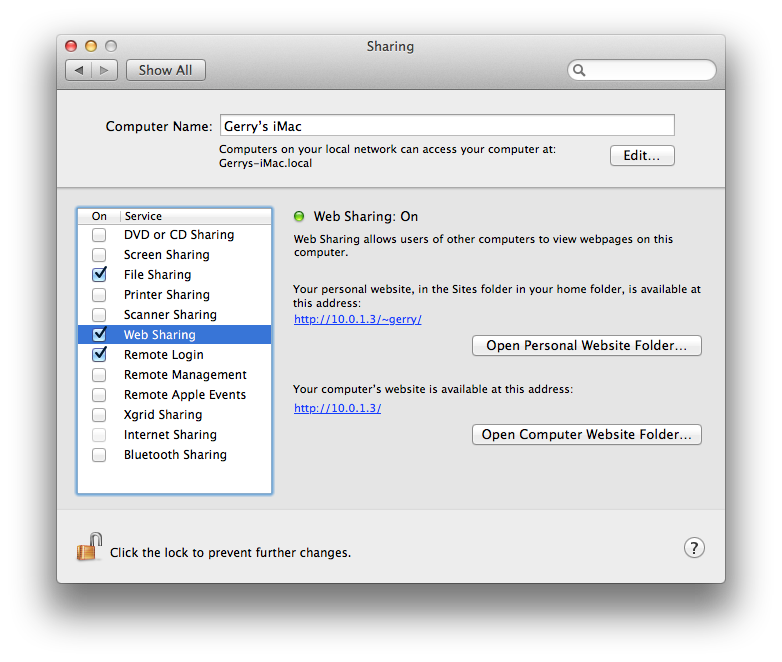
To activate PHP you'll need to edit /etc/apache2/httpd.conf in Terminal.app. This requires root credentials. nano is a very accessible command-line editor if you are uncomfortable with vim.
sudo nano /etc/apache2/httpd.conf
Find the line (you can press ctrl + W to start searching in nano):
#LoadModule php5_module libexec/apache2/libphp5.so
and uncomment it. Next find the line
#Include /private/etc/apache2/extra/httpd-vhosts.conf
and uncomment that as well to enable virtual hosts support.
Save the file and exit nano by pressing ctrl + X, then confirming the changes by pressing Y(es), then enter.
You can now edit your virtual hosts in the file /etc/apache2/extra/httpd-vhosts.conf
sudo nano /etc/apache2/extra/httpd-vhosts.conf
Important to note is that the first defined host will be the default host for unqualified host names. For resolving additional hostnames apart from localhost I recommend hardcoding them in /etc/hosts.
To install MySQL, download the installer from the MySQL website (64bit installer should be ok). Follow the instructions to install it.
Finally, to configure PHP for MySQL, copy the default php.ini:
sudo cp /etc/php.ini.default /etc/php.ini
Now you can edit /etc/php.ini (again root access required) and replace any reference to /var/mysql/mysql.sock with /tmp/mysql.sock (the default location of the MySQL socket after running the installer). There probably are about 3 references to that path.
Finally, restart Apache for the new configuration to take effect:
sudo apachectl restart
Alternatively you can restart Apache by toggling it off and on again in the Sharing prefpane.
Done.

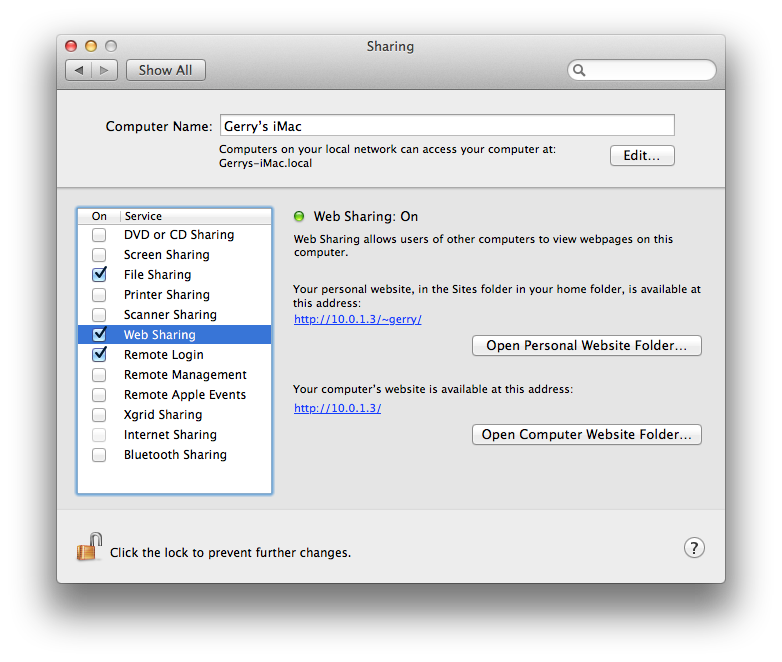
mate. sudo mate /etc/apache2/httpd.conf It is a good idea to register it in ~/.bash_profile for that purpose before the 1st use: export EDITOR='mate -w' And create a symlink in your ~/bin folder: ln -s /Applications/TextMate.app/Contents/Resources/mate ~/bin/mate *The above info applies to Mac OS X users