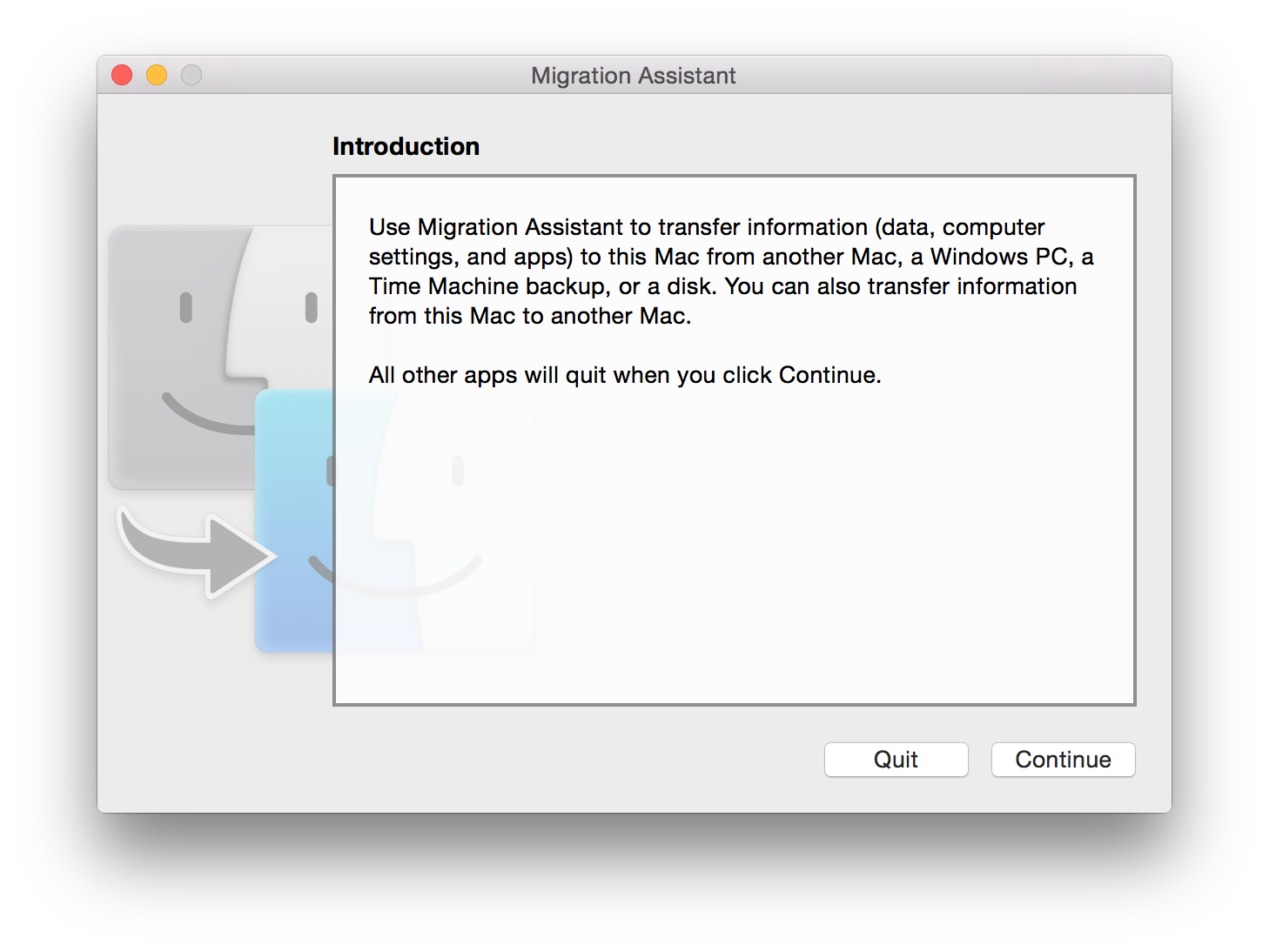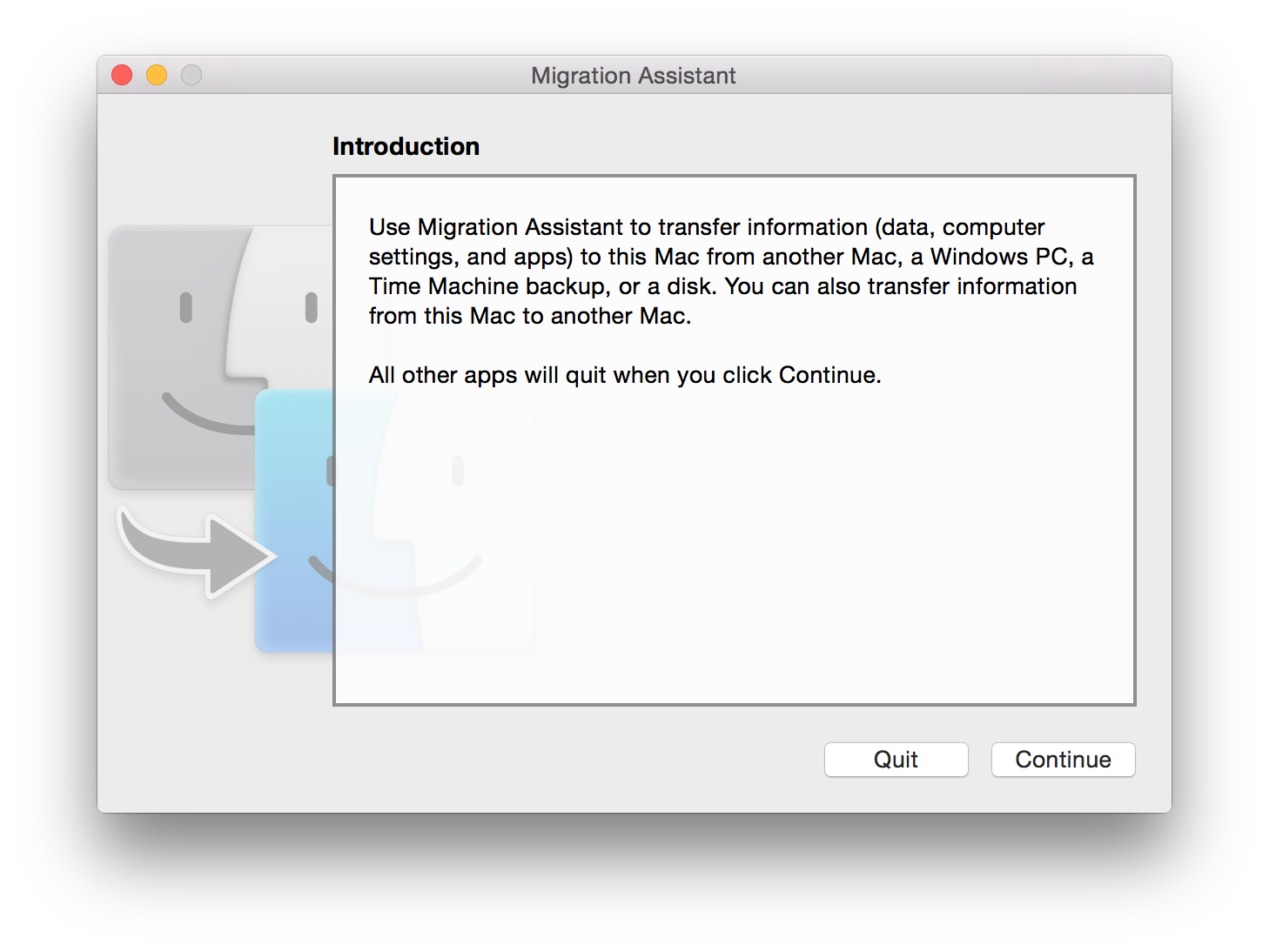Yes, you can. When you set up the new Mac and connect it to your Time Machine backup either through the network or via cable, you can select restore from Time Machine Backup during setup. If you have already set up your new Mac and want to now restore, use Migration Assistant found in your Applicatons > Utilities folder.
The instructions can be found on Apple Support. See the link below or search support for Migration Assistant.
From Apple Support:
Migration Assistant and Setup Assistant
Setup Assistant opens the
first time you start up a new Mac. It helps you enter your information
about your network, and guides you through setting up a user account
on your computer. Use it to transfer user accounts, settings, and
documents from another computer to your Mac.
If you don't use Setup
Assistant to transfer information when you first set up your new Mac,
you can do it later using Migration Assistant.
Migration Assistant in
OS X Mavericks and Yosemite can transfer information from other
computers that have OS X Snow Leopard v10.6.8 or later installed. If
you're migrating from a computer with an earlier version of OS X,
update your older computer first, or manually copy your data from one
computer to another. If you're migrating from a Windows-based PC to a
Mac, you can use the Windows Migration Assistant as part of this
process.
Migrate from a Time Machine backup or external drive Use these steps to migrate users, data, or other information from an existing Time
Machine backup stored on a Time Capsule or external drive.
- If your Time Machine backup is on an external drive, connect the
drive to your new Mac.
- On your new Mac, open Migration Assistant. You can find it by
choosing Go > Utilities, or using Spotlight or Launchpad.
- Enter an admin password when prompted, and click OK.
- Select "From a Mac, Time Machine backup, or startup disk", then
click Continue.
- Select the Drive, Time Machine backup, or Time Capsule volume you
want to migrate from, then click Continue. The Continue button is unavailable (dimmed) until you select a source.
- If you're migrating from a Time Capsule, enter your Time Capsule
password when prompted, then click Connect.
- Select the specific Time Machine backup you want to migrate from,
then click Continue.
- You can customize the type of information that is migrated on the
next screen. If you want to transfer only a portion of an account,
deselect anything you don't want migrated. If there is more than one
user on your original Mac, you can click the triangle next to a
user's icon and deselect anything you don't want to migrate for
specific users.
- After you click Continue, the Migration Assistant begins
transferring files to Mac. The amount of time that it takes for
migration to complete depends on the amount of data being copied,
and the speed of the connection. After migration finishes, the login
window reappears. Log into the migrated account on your new Mac to
see your old files.