I've found a way that works for me.
Originally, the user chillin told me I could just add this to the Info.plist file in between the dict tags using TextEdit:
<key>LSUIElement</key>
<true/>
But all I saw was some gibberish (look below for screenshots).
But then I installed XCode and opened the Info.plist file in Property List Editor.
To open Info.plist, go to your HD (eg. Macintosh HD) and open the Applications folder - Macintosh HD > Applications > Right Click Adium > Open Package Contents > Contents > Right Click Info.plist and open with Property List Editor. This will open this:
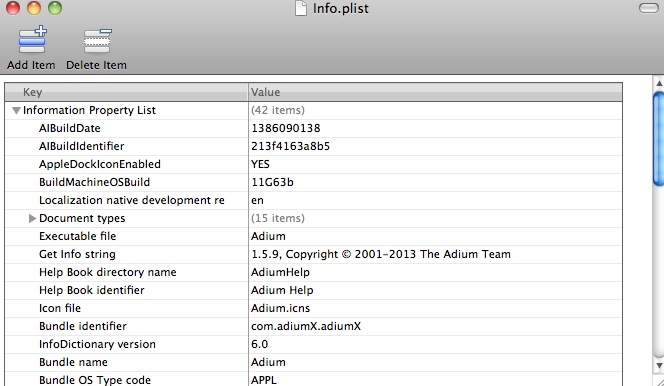
Then, click Add Item at the top and name the key as LSUIElement and the value checkbox should be checked (ie. 1 or True).
LSUIElement:
Specifies whether the app is an agent app, that is, an app that should not appear in the Dock or Force Quit window.
Source
Note: When you click the value field, the key is automatically renamed to Application is agent (UIElement)
It should then look like this:
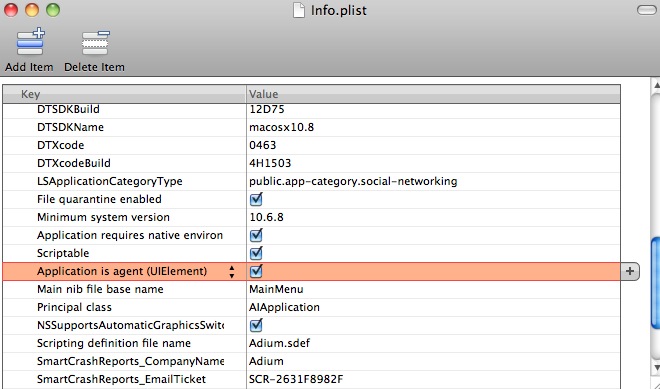
Then you can open up Adium and it will still be in the Menu Bar but no longer in the Dock!
This is the Info.plist file I saw after using Property List Editor (I've highlighted one of the parts that changed):
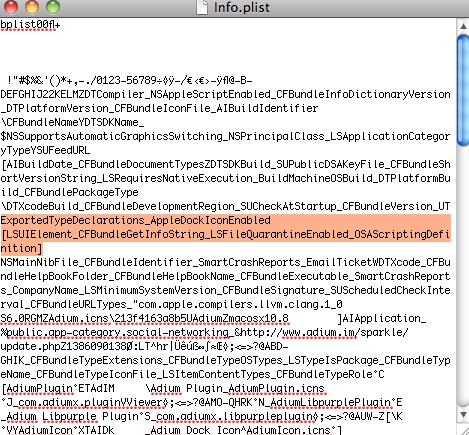
As I said before, the method that the user chillin said worked for a few people but this worked for me. This is what I saw when chillin answered this question:
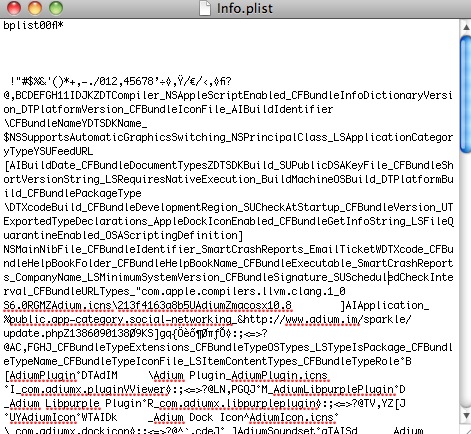
... where as I should have seen something like this (image via hotdigitalnews):
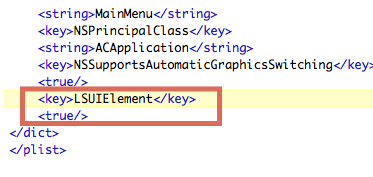

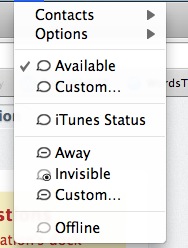


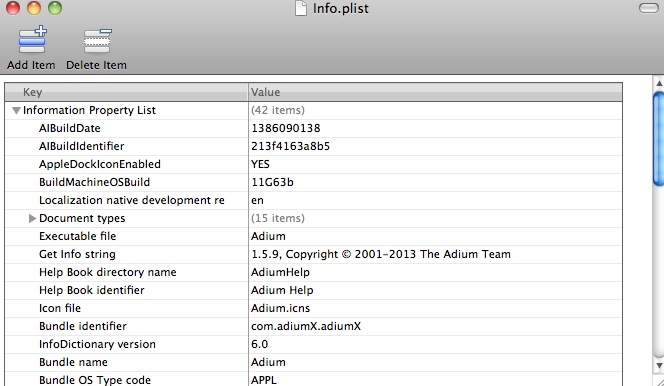
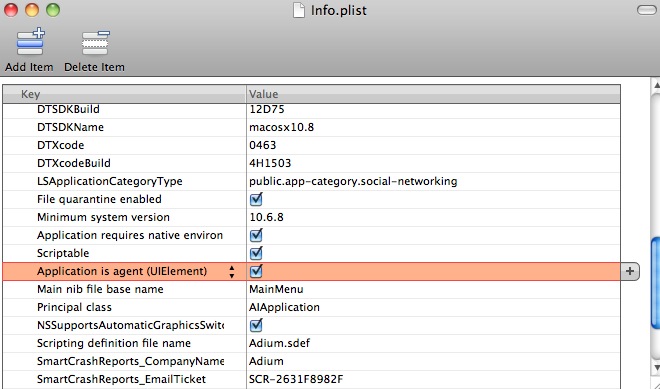
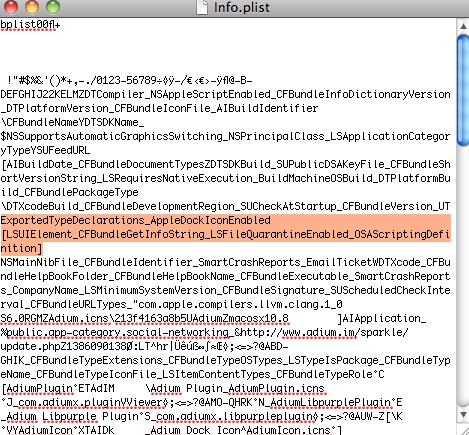
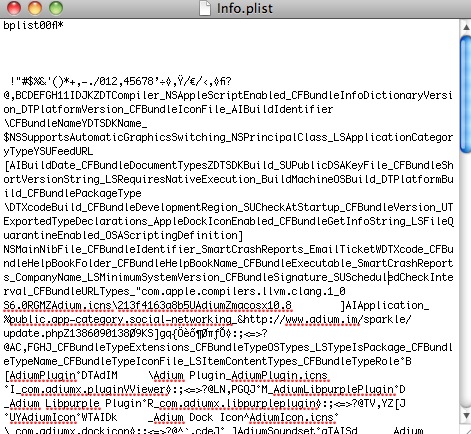
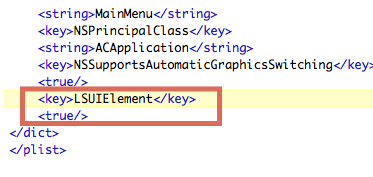
defaults write com.apple.dock hide-mirror -bool true;killall Dock