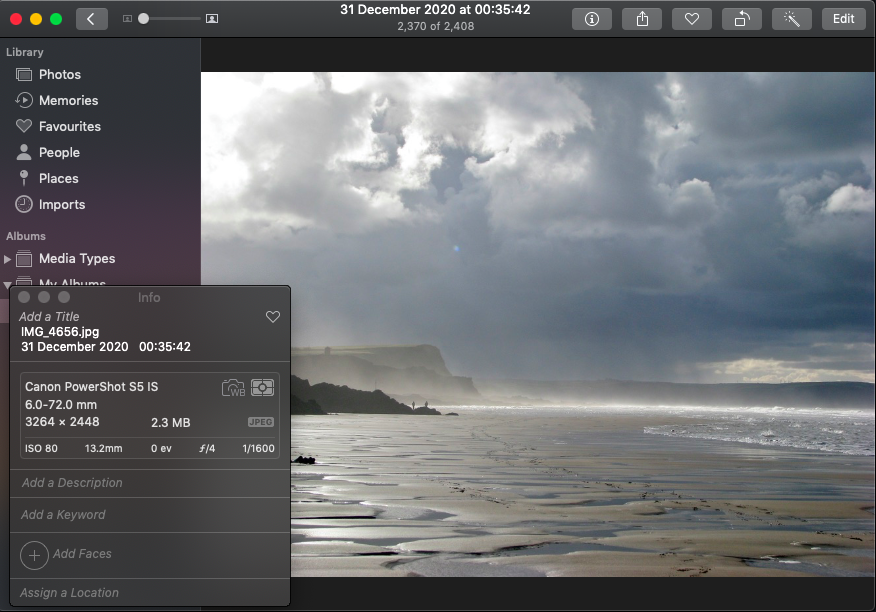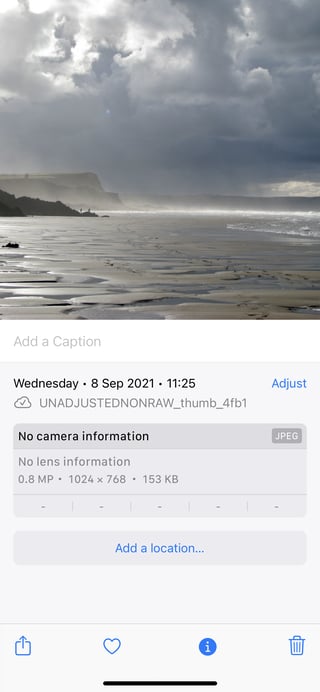I have an old (2013 Macbook Air) Mac and a new-ish iPhone (13). I am attempting to upload photos from my Mac to iCloud so I can have a cloud-based backup and so I can download them onto my iPhone so all my photos are in one place.
In the Photos app on my Mac, the photos are all nicely in chronological order and with the dates/times correct (I think in this image the time on the camera was wrong but that's not a massive issue).
Now after having uploaded to iCloud and synced and downloaded to my iPhone the date/time is completely different (~9 months later).
My question isn't about what this is (re. import date/photo taken date), but is there a way, on uploading to iCloud from my Mac, to enforce all pictures to take the 'taken date' and use that. I'm looking at uploading thousands of photos and changing them all manually will take far too long.