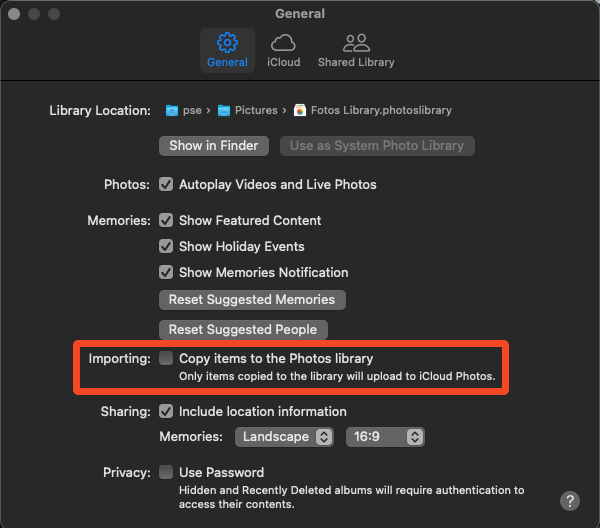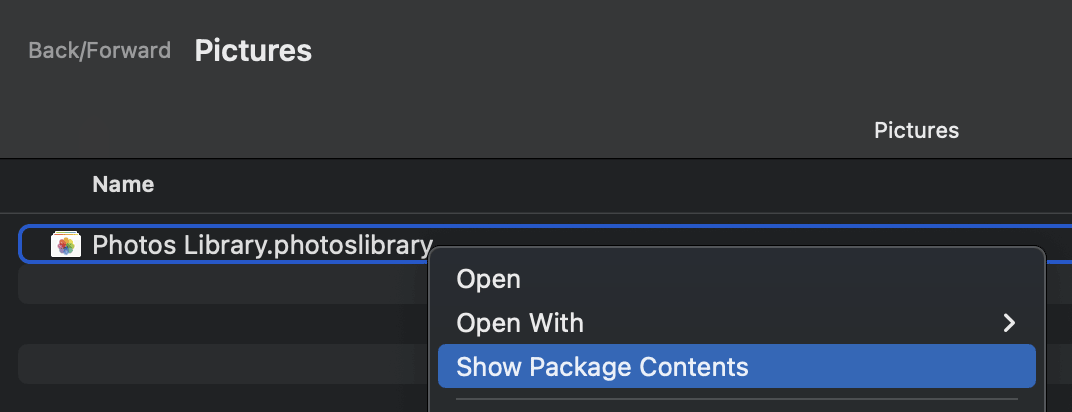I have never used Photos before except some bad experiences with it 10 years ago. I would like to use Photos to index over 2Tb of photos (2.26Tb with 415'805 photos to be precise) on an external hard drive (WD MyPassport).
I have a 200Gb iCloud subscription that I do not wish to use for this, and a MacBook Pro 2019 with a 500Gb hard drive where I don't want and cannot import the photos.
Part of what I want to accomplish includes looking up locations on a map to see what photos were taken where, searching photos of the same person, searching for text inside photos, etc.
The 2Tb Photos folder on the external is split up into around 40 folders, roughly one for each year I’ve been alive, so I can break down the process but it's not exactly a user friendly workflow.
I have tried:
File > Import > Selecting the whole "Photos" folder from the HD
This crashes the Photos app because I assume the 2Tb folder is too large, and I have to force quit it (possibly damaging the .photoslibrary file in the process).
File > Import > One smaller folder at a time
This lists photos found in the folder in a window that looks like this (it takes between 10 to 30 minutes to complete listing all the photos in the folder), then I click “Import All New Items” and it takes up to a whole night to add all the photos to the Photos Library. I have never been able to complete the process because the Photos library ends up getting corrupted (Example One, Two, Three, Four, Five, Six).
Dragging a folder into the Photos window
Usually results in an error message because some files it finds are not photos…
Deleting the .photoslibrary files
After a few failed attempts, I delete the file and try again and the app still doesn't seem to work as it's supposed to.
I have been trying to do this for two months now and “it just doesn’t work”.