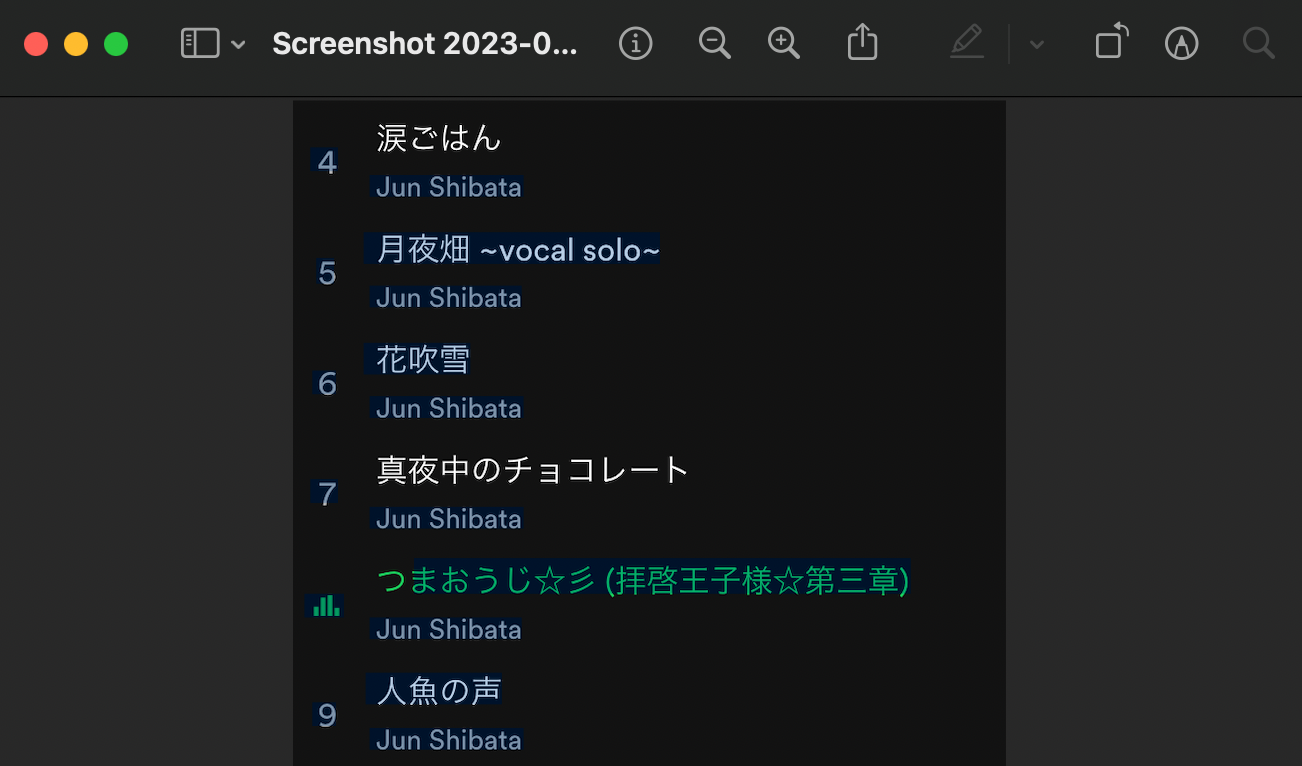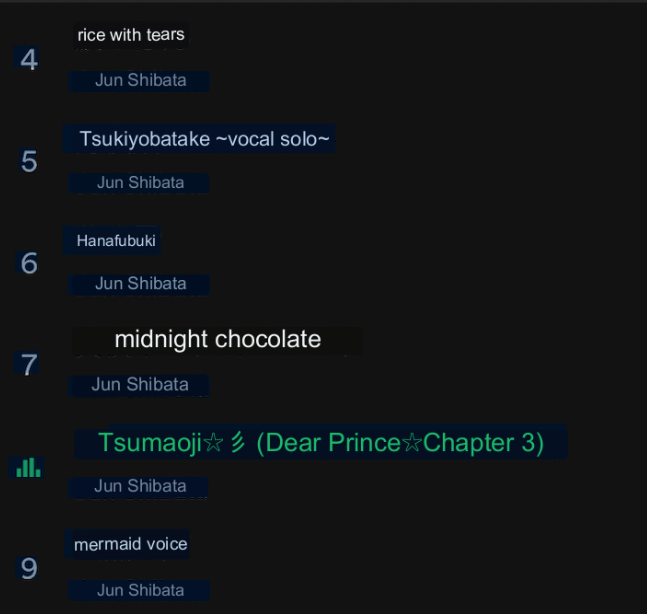Feel free to edit this answer to update it according to the flow of new updates and releases.
If you're running a macOS version below macOS Ventura (13), Japanese will not be available for you to use with Live Text (that's how the feature is called). Here is the list of languages supported for Live Text on macOS Ventura (tested by me - feel free to edit this answer to add more supported languages if you find some more) :
- English
- French
- Spanish
- Portuguese
- Japanese
- Chinese
- Ukrainian
- Italian
Apparently, Japanese, Korean, and Ukrainian got added with macOS Ventura (and iOS 16). If you are running a macOS version prior to Ventura, you will not be able to select Japanese text in pictures.
If you are running macOS Ventura - Alternatives
I do not know why it is not working on Preview but I can propose you an alternative that should work.
You can use the Photos app for this. Normally, your screenshot will be saved in the Photos app on your Mac.
To be able to copy the text from it, open Photos, choose the screenshot you have taken. Then, hover the text you want to copy with your cursor and drag over the text to select it. You can then copy your selection by pressing Control ⌃+Click on it and selecting "Copy text" or pressing Command ⌘C. You can also choose to translate it but doing Control ⌃+Click and selecting "Translate text".
For more options and informations, see Interact with text in a photo using Live Text in Photos on Mac.
Note : Live Text also works in Quick Look and Safari.