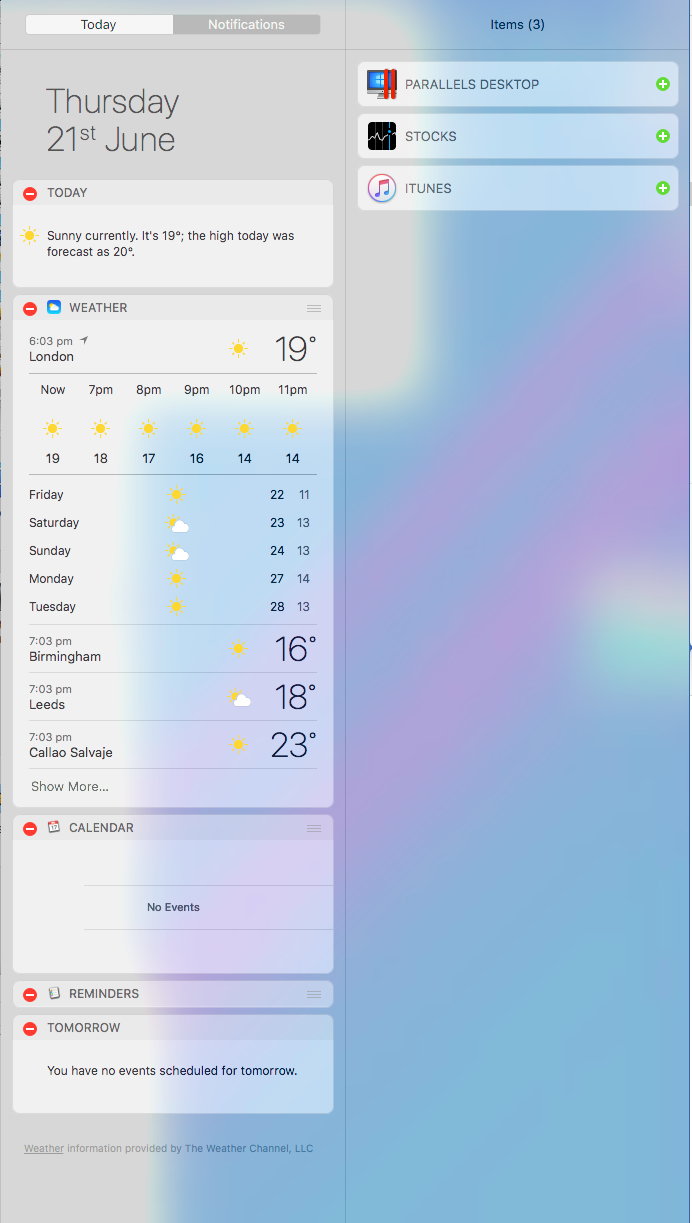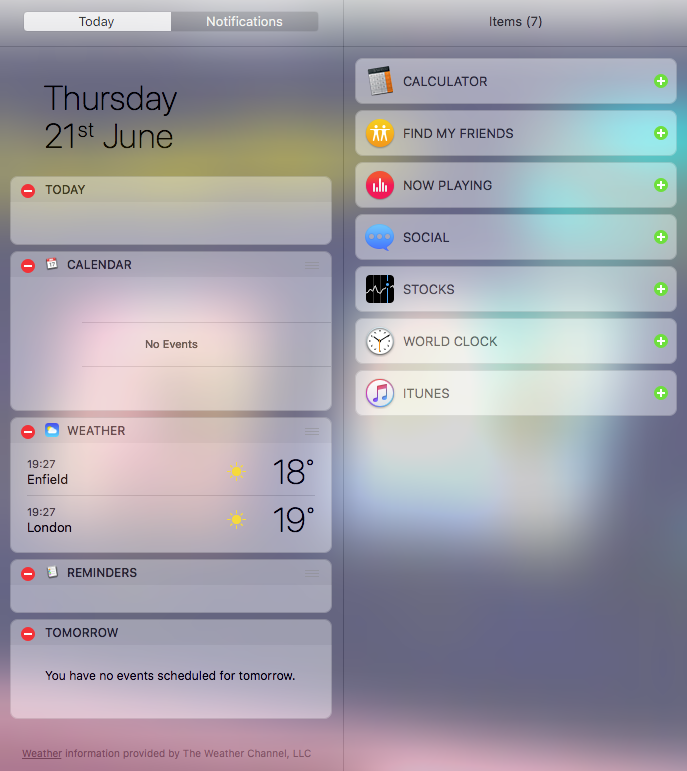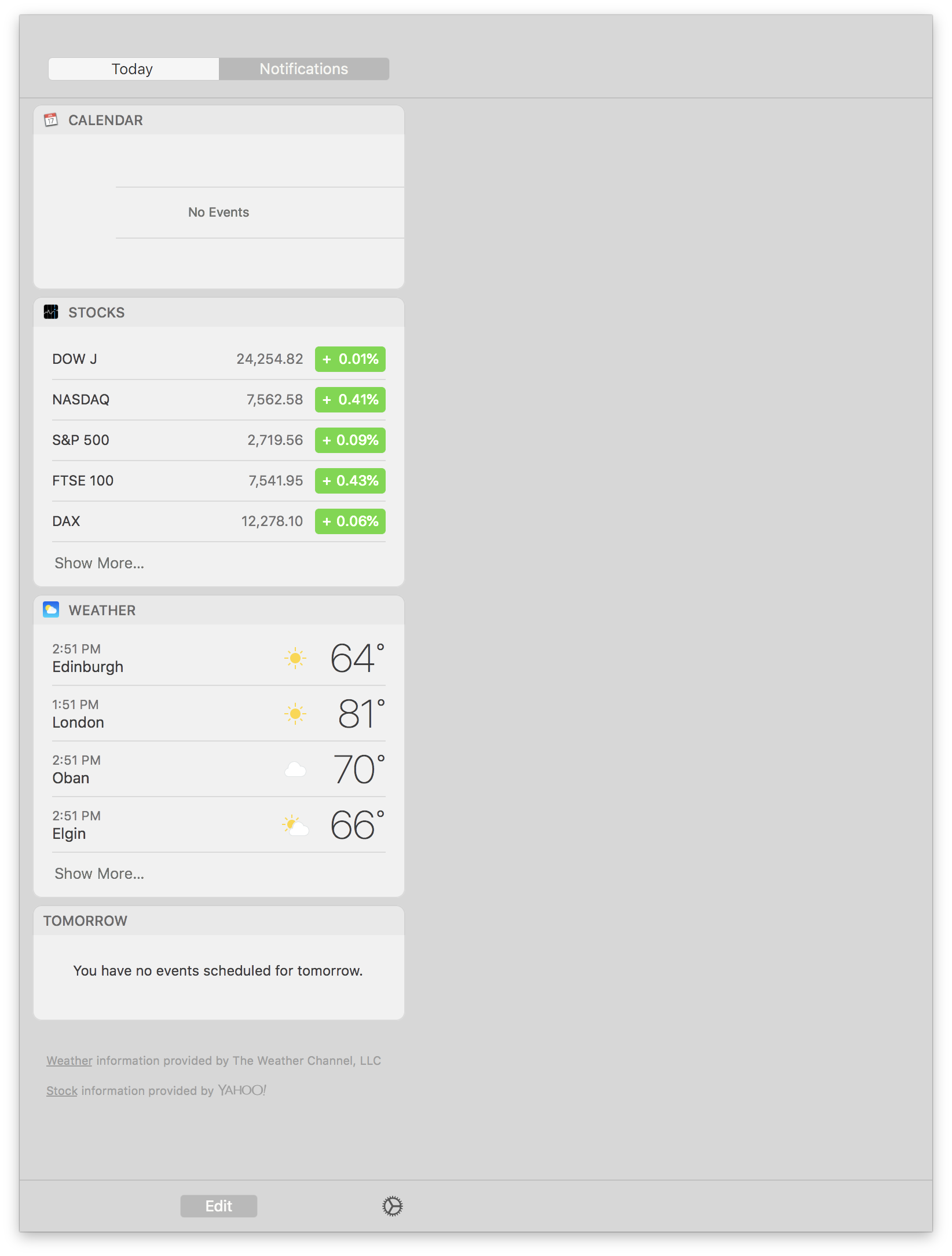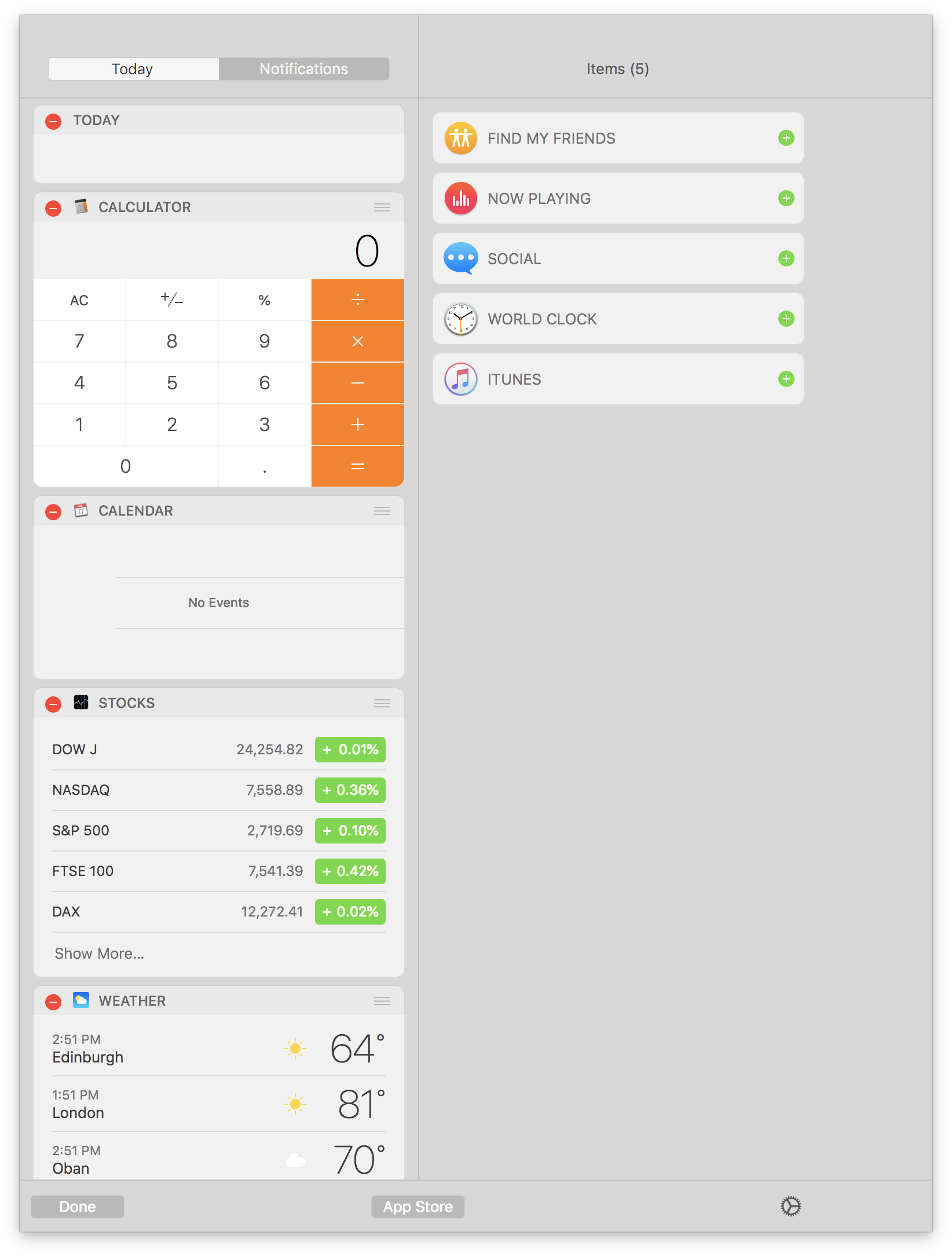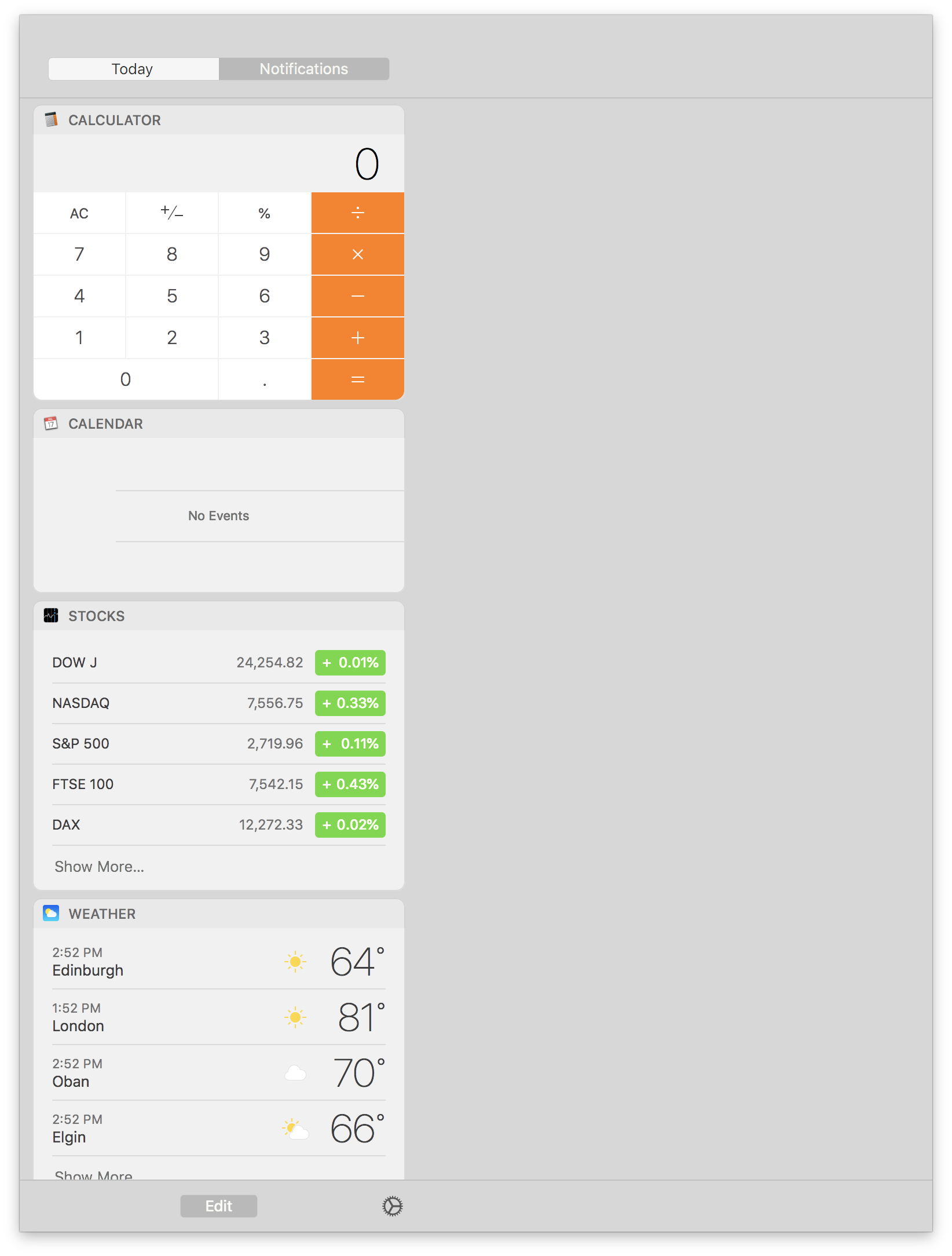When it comes to troubleshooting Notification Centre widgets, there are a number of options you can try.
1. Use the Edit option within Notification Centre
This is really the first thing to try. Refer to Seamus' answer for the steps involved.
2. Check the Extensions preference pane
In summary:
- Go to Apple > System Preferences... > Extensions
- OPTIONAL: If you're having issues with 3rd party extensions, select the All option in the lefthand pane and then check the righthand side to enable any that aren't activated
- Select the Today option in the lefthand pane
- Now check the right-hand side list to confirm the widget(s) are enabled (if not, tick the relevant checkbox(es)
- Exit System Preferences
- Check your Notification Centre to see if the Widget(s) are active and/or functioning properly
3. Test another User account
- Log in to another user account to test whether the Notification Centre (and any Widgets you're having problems with) are working properly. If you don't have another user account, you can log into the Guest account or create a new temporary account at Apple > System Preferences... > Users & Groups
- If the Notification Centre / Widgets work fine in the other Account, then try 4, 5, 6, 7, 8, 9 and 10 below
- If the Notification Centre / Widgets do not work fine in the other Account, then use macOS Recovery to Reinstall macOS (NOTE: Ensure you have a full backup prior to doing this). Likewise, you can use macOS Recovery to restore from a Time Machine backup that was made prior to problems with Notification Centre (NOTE: Ensure you have a full current backup prior to doing this, so that you don't lose any recent documents, emails, photos, etc).
4. Use Widget Simulator to add it back again
- Go to
/System/Library/Frameworks/NotificationCenter.framework/Resources/
- Launch the Widget Simulator
- Now go to
/System/Library/Frameworks/NotificationCenter.framework/PlugIns/
- Drag and drop the
com.apple.ncplugin.calculator.appex file onto the Widget Simulator icon in the Dock
- This should open the widget in a Simulator window
- Click on the green + button:

- Now check to see if the Calculator widget is back in your Notification Centre (or available to add back again)
5. If present, delete any relevant .plist files
NOTE: If you've tested another User Account and the Notification Centre / Widget is not working fine in that account, then do not proceed with this option.
If macOS has created a .plist file for a specific Widget you're having problems with, then delete it. To check this you need to access the relevant Notification Centre Plugin container for the user account in question. Using the Calculator widget as an example, you would go to:
~/Library/Containers/com.apple.ncplugin.calculator/Data/Library/Preferences
If you see a .plist file for the specific widget (e.g. com.apple.ncplugin.calculator.plist and/or com.apple.calculator.plist), then delete it and restart your Mac.
6. Swap the specific widget .appex file
Grab a known good copy of your widget from a Time Machine backup or another computer. In this case (i.e. a macOS High Sierra installation), the Calculator widget can even be replaced with one from macOS Sierra.
To do this:
- On another Mac or within a Time Machine backup, navigate to:
/System/Library/Frameworks/NotificationCenter.framework/PlugIns/
- Copy the
com.apple.ncplugin.calculator.appex file representing the Calculator widget
- Now past this into the problem Mac at the same location:
/System/Library/Frameworks/NotificationCenter.framework/PlugIns/
NOTE: To do this you will need to temporarily disable System Integrity Protection (SIP) on the Mac you're having problems with.
7. Sign out of and then back into iCloud
I guess the heading says it all. Go to Apple > System Preferences... > iCloud and sign out. Once you're signed out, then sign back in again.
8. Force a Spotlight reindex
There are various ways to do this. The easiest way is to:
- Go to Apple > System Preferences > Spotlight
- Select the Privacy tab
- Drag your boot volume into the window
- Wait a few minutes
- Remove your boot volume so that it's no longer listed in the window
- Exit System Preferences
NOTE: Reindexing your boot volume can take a long time. How long depends on the size of your drive and how much data is stored on it.
9. Reset your password and create a new Keychain
Follow the steps here to reset your password first and then to create a new Keychain.
10. Create a new User account and migrate your data into that one
Obviously this will take a few hours, but this will definitely solve the problem (assuming that when you tested another user account at 3 above it worked fine). Essentially you're creating a new account and migrating all your data to that one instead.