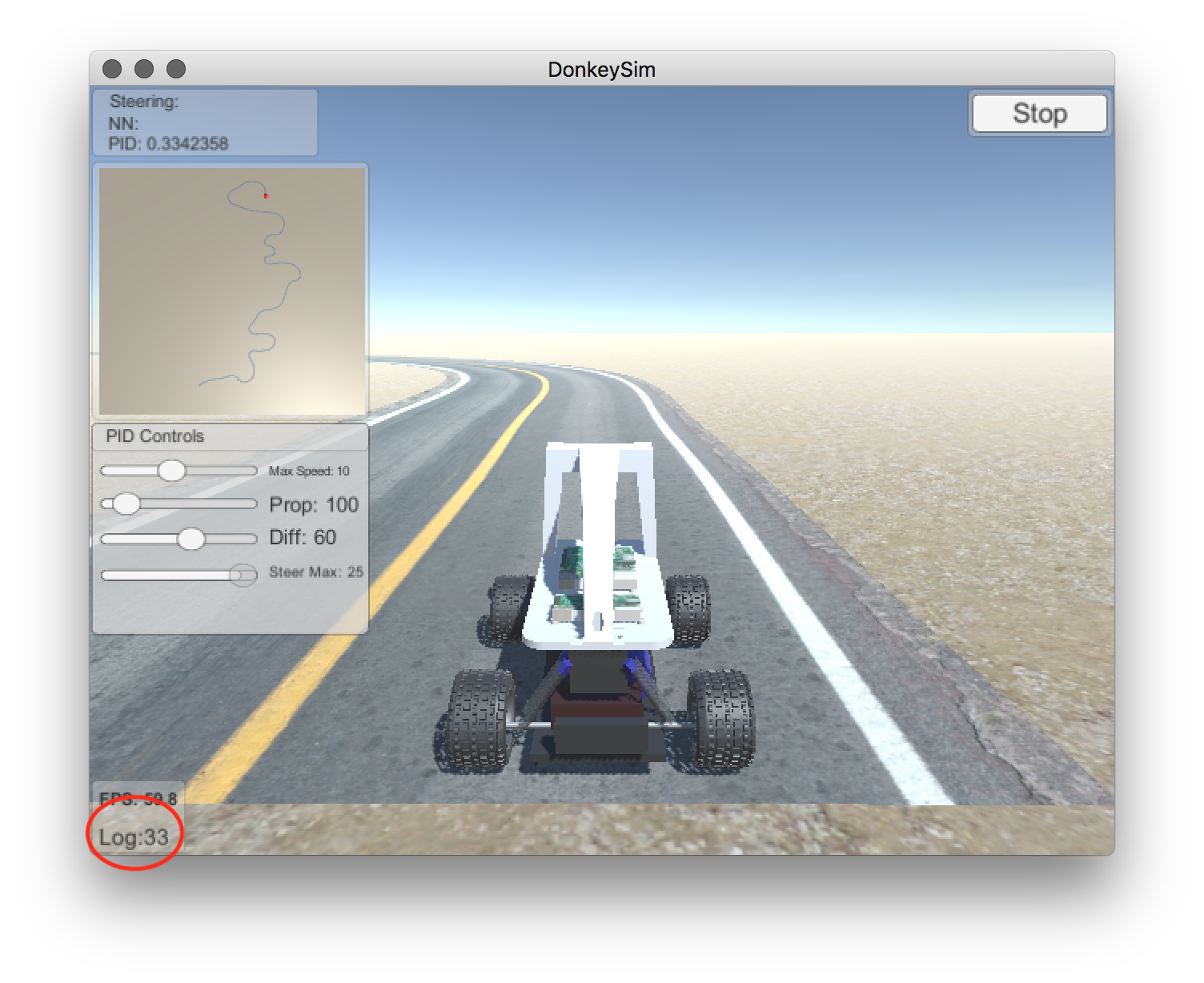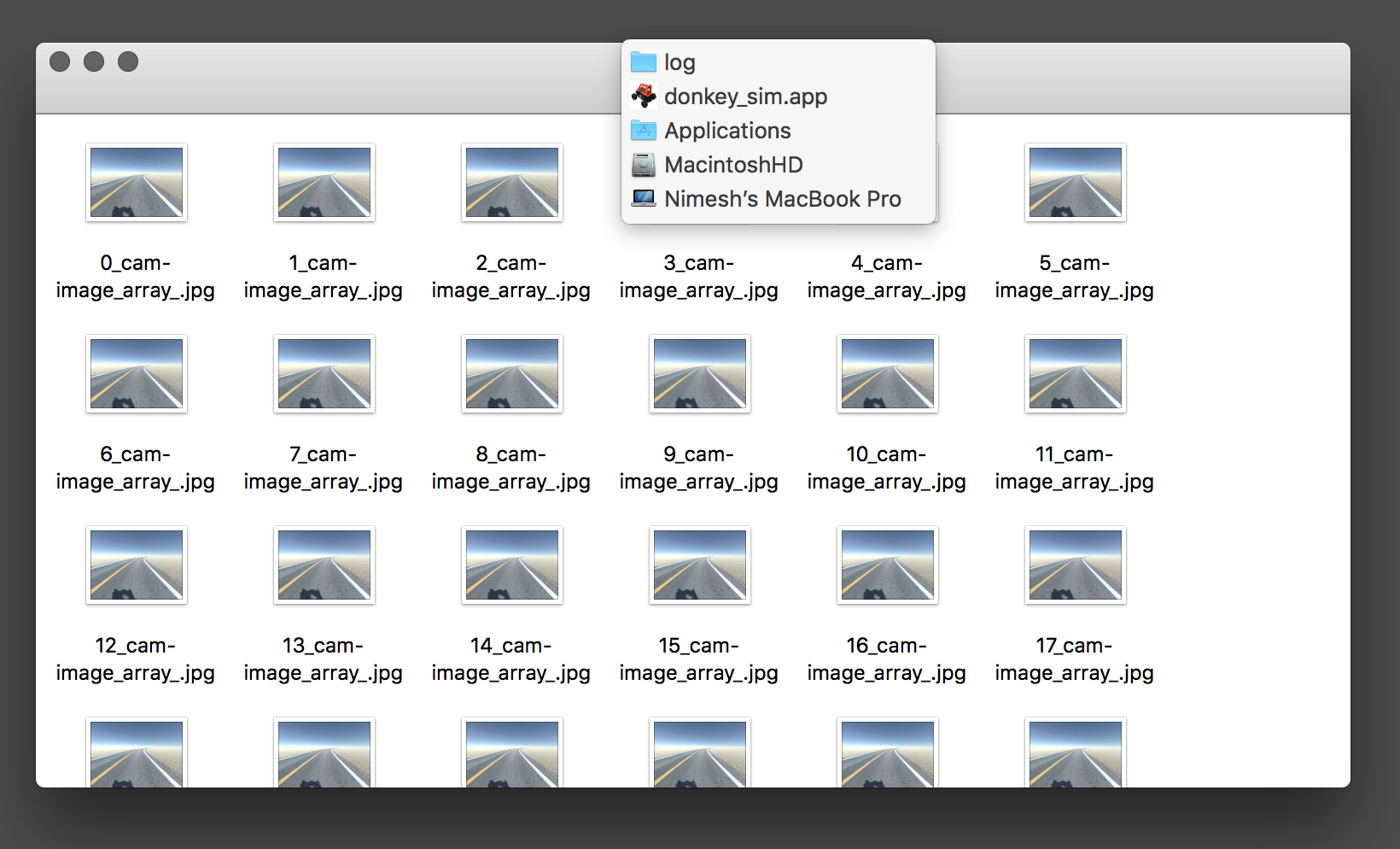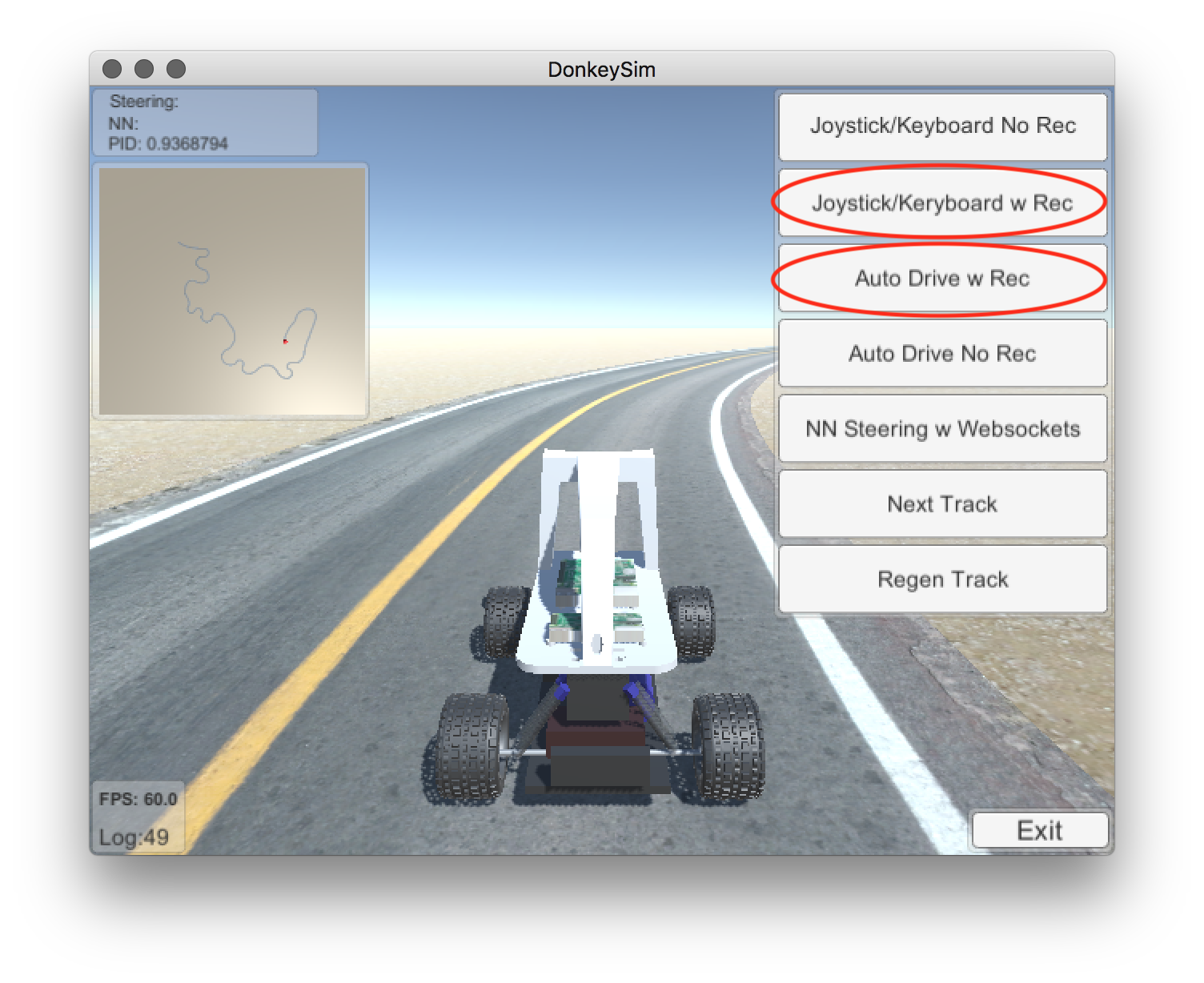I downloaded this application: Donkey Simulator
And after unzipping there should be an executable file but also a folder called "log", and once the application is running, new files are written into this "log" folder.
However this does not happen and they warned about this situation:
If logs are not being generated you are probably running a version of OS X that sandboxes untrusted applications. This prevents the simulator writing to disk. To resolve this, move the executable within the Applications folder.
Their solution of dragging the app into the Applications folder didn't solve the issue.