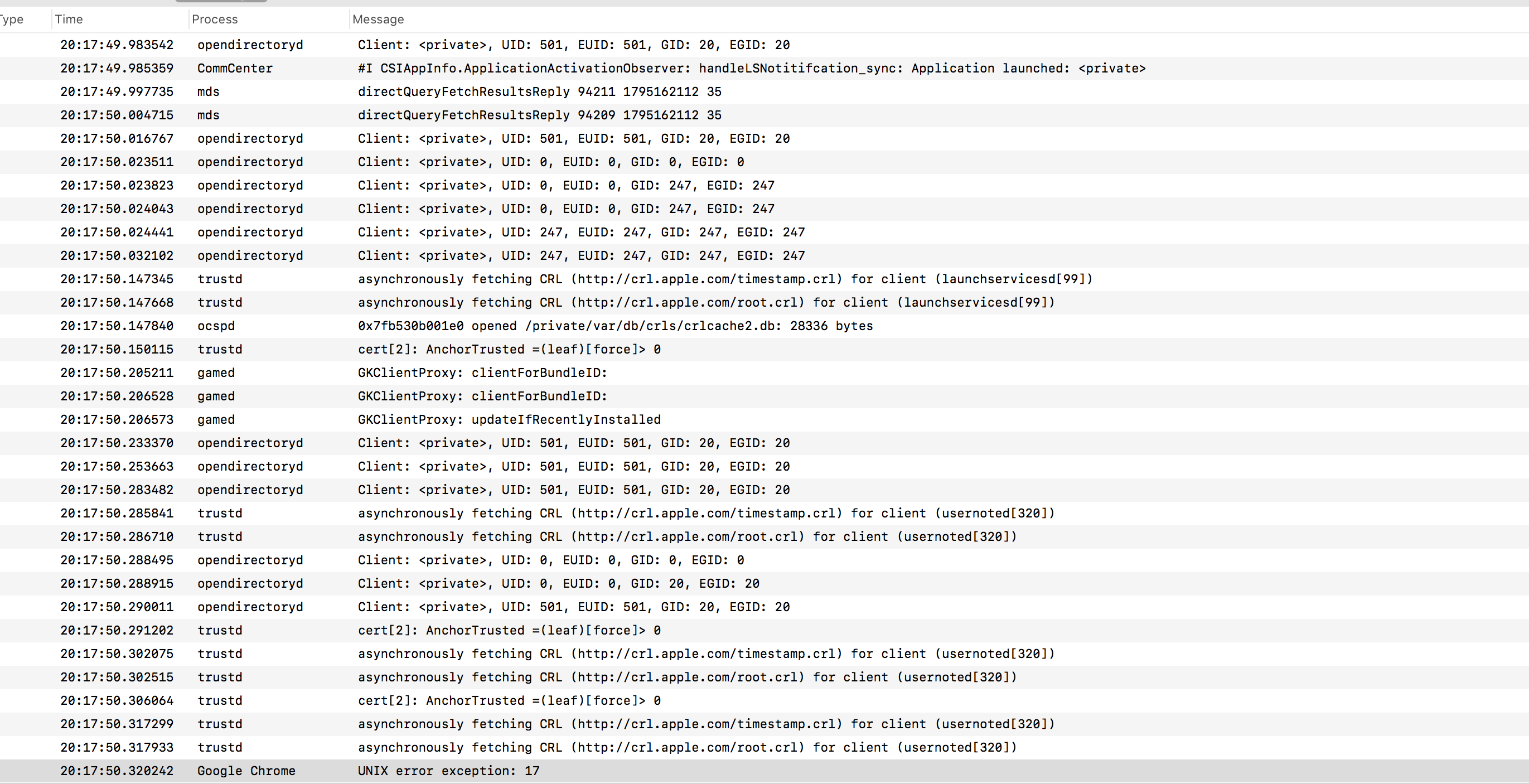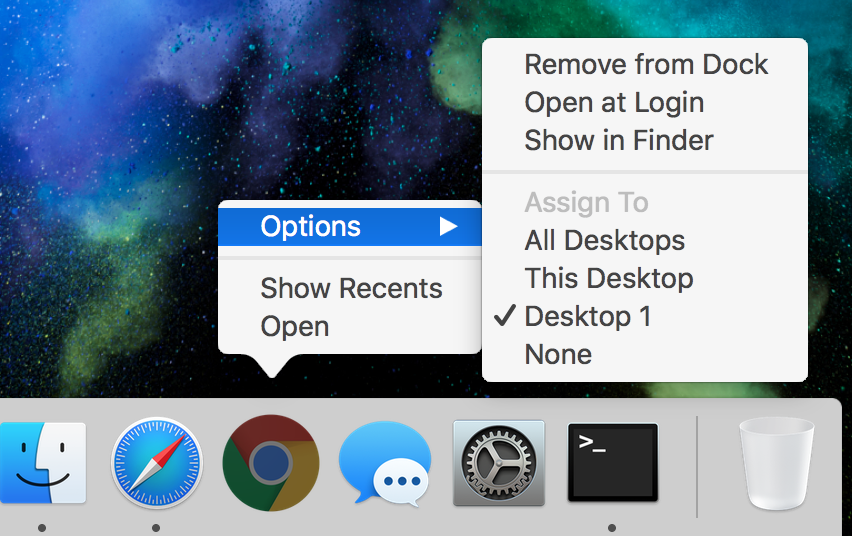From comments - as this appears to work for the OP, though I couldn't get it to work myself, on El Capitan.
From Keep applications from stealing focus when opening in OS X - by Topher Kessler [so at least it has a good pedigree, but it's from 2011]
To have a program always open in the background, you will need to edit
a property list in the program package and add a couple of lines to
the file. To do this, follow these instructions:
Locate the application package file for the program in question.
Right-click and choose "Show Package Contents."
Navigate to the "Contents" directory within the application and open the "Info.plist" file in a text editor.
Add the following lines to the file (the easiest location is to place them immediately after the <dict> tag, before the first <key>
tag at the top of the document):
<key>LSBackgroundOnly</key>
<string>True</string>
Save and close the file, and close the application package windows
After doing this, the program should now launch behind others at all
times, and then only be brought to the front if you click a window for
the program. As a word of warning, editing the contents of
applications will break their code signature, which is required for
some applications to automatically work with system services like the
application firewall. Without an intact code signature, the system may
always ask for you to allow applications through the firewall when
they are launched, which may be a bit of an inconvenience.
Additionally, this may not work for all applications, but it not then
you can easily remove the added lines to restore full functionality to
the program.
The second option for affecting a launching program is to develop a
script that will launch it in the background. The basics for this
script are to use the "open" terminal command, with the "-g" flag in
the following manner (using iCal as an example):
open -g /Applications/iCal.app
As an alternative to providing the full path name to the application,
you can use the "-a" flag as well and then only supply the application
name, such as the following:
open -ga iCal
With these commands, you can set up a launcher for your programs
either using AppleScript or Automator, where the script runs this
command as a shell script to target the application of choice. For
example, to create a script that will always launch iCal in the
background, open Automator and create a new application workflow. Then
add the "run shell script" action to the workflow and paste one of the
above commands into the action's script field. Then save the workflow
and when you run it, iCal should open behind your current application.
One caveat appears to be that the application can not be closed properly, i.e. its process is still present after closing it.