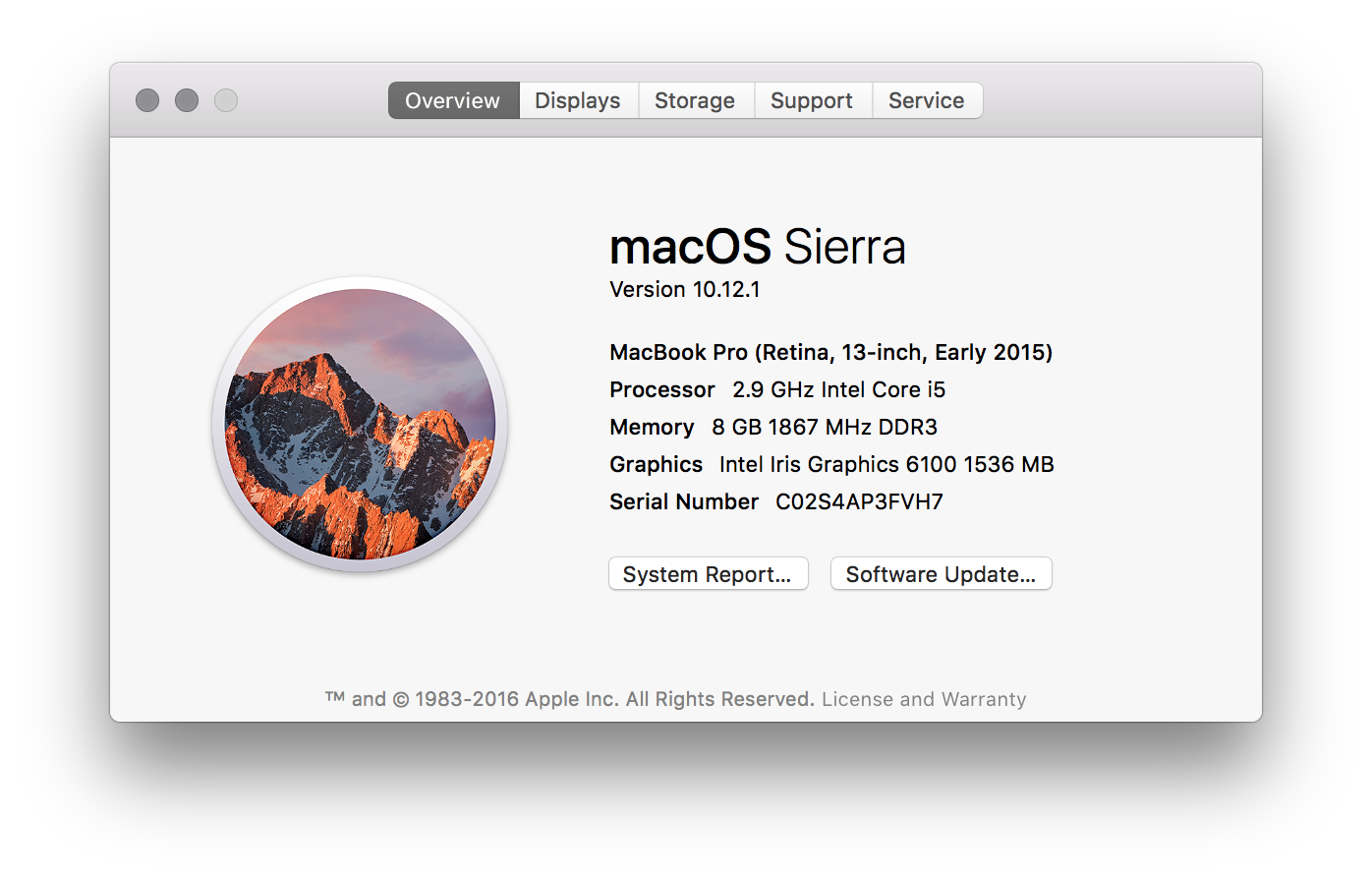Troubleshooting is basically a process of elimination and often requires patience. Below I have some steps for you to try and report back on.
1. Safe Mode
What happens when you run your computer in Safe Mode? To do this:
- Fully shutdown your computer
- Restart your computer and immediately hold down the Shift key
- Once you're logged in, use the computer for long enough to establish if you still have the problem.
- Fully shutdown your computer again
- Restart your computer normally
- Once you're logged in, use the computer for long enough to establish if you still have the problem.
Once you've done the above, report back on how your computer was in Safe Mode and how it was again when not in Safe Mode.
2. Reset your NVRAM
Older Macs had what's called Parameter RAM (PRAM), newer Macs use Non-Volatile Random-Access Memory (NVRAM). It may be worth you also resetting this. Here’s how to:
- Shut down your machine. Yes, a full shut down, not just logging out.
- Press the power button and then press the commandoptionpr keys. You have to make sure you press these keys before the gray screen appears or it won’t work.
- Hold those keys down until your Mac reboots again and you here the startup chime.
- Let go of the keys and let your Mac reboot normally.
Note: When you log back in you may need to readjust some of your system preferences (e.g. mouse speed, time and date/timezone, etc).
3. Reset the SMC
Your computer's System Management Controller (SMC) can also be reset. The instructions for doing this on your particular MacBook are:
- Shut down your computer
- Keep the power cable plugged in.
- Press at the same time shiftoptioncontrol (on the left side of the keyboard) and the power button
- Let go
- Turn your computer back on with the power button.
After resetting both your NVRAM and SMC, use your computer and report back on how it's now going.