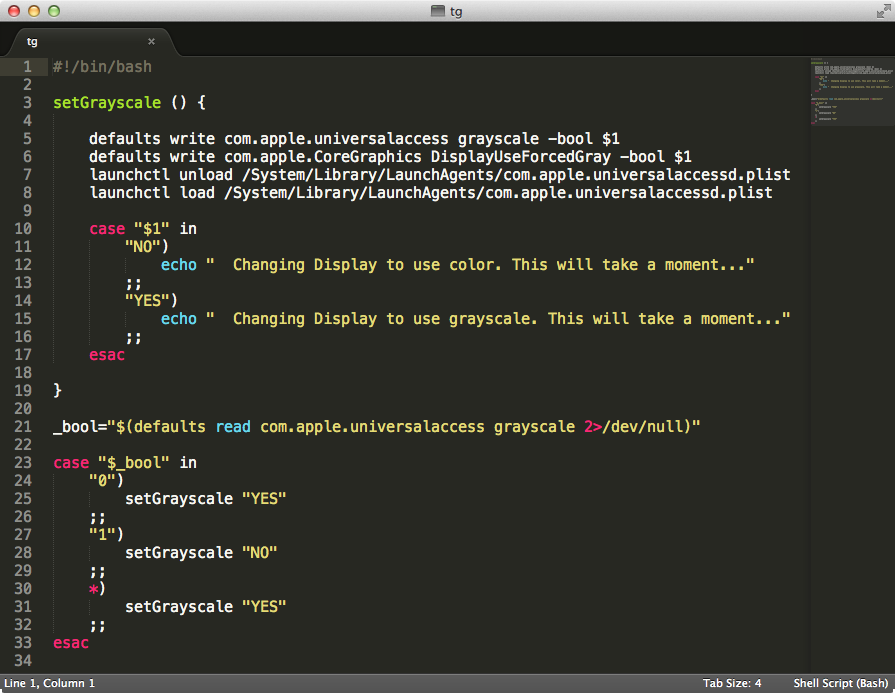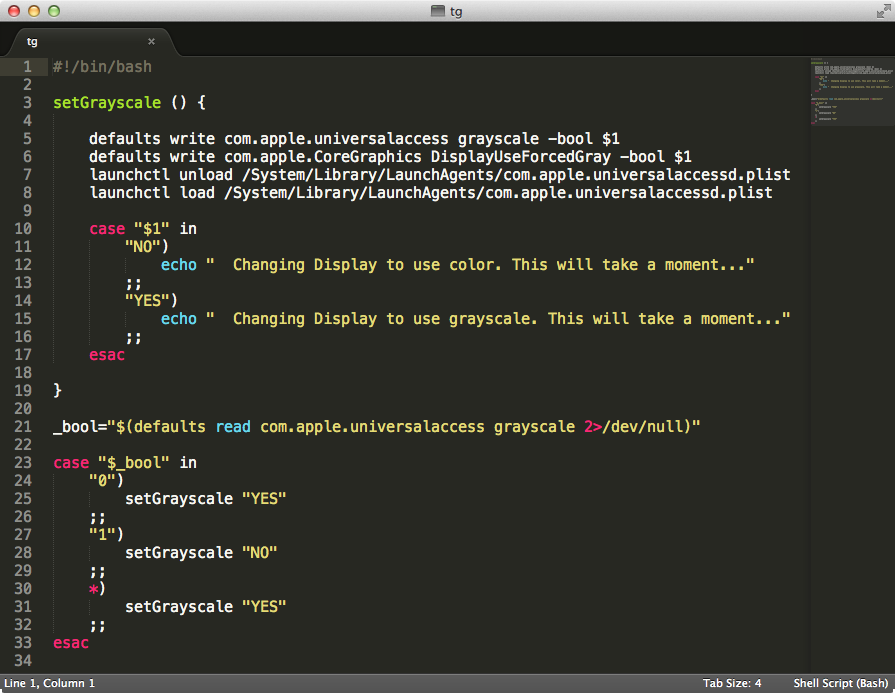Note: The example AppleScript code was updated to handle the current latest macOS (Mojave) and add additional code improvements. On earlier versions of OS X/macOS you may have to remove of group 1 from the two lines of example AppleScript code that have it, for the code to work.
If you want to create an AppleScript application to put in the Dock you can use the following code in OS X Yosemite (and latter, I believe).
if running of application "System Preferences" then
try
tell application "System Preferences" to quit
on error
do shell script "killall 'System Preferences'"
end try
end if
repeat while running of application "System Preferences" is true
delay 0.01
end repeat
tell application "System Preferences" to reveal anchor "Seeing_Display" of ¬
pane id "com.apple.preference.universalaccess"
tell application "System Events" to tell process "System Preferences"
repeat until exists checkbox "Use grayscale" of group 1 of ¬
window "Accessibility"
delay 0.01
end repeat
click the checkbox "Use grayscale" of group 1 of window "Accessibility"
end tell
tell application "System Preferences" to quit
In Script Editor, save it as Toggle Grayscale changing the File Format: to: Application
You can give the App a different icon via copy and paste into the icon of the App's Get Info sheet and then drag and drop the App bundle onto the Dock.
You'll have to give permission under Accessibility on the Privacy tab of Security & Privacy in System Preferences in order to run it successfully.
If you'd like to use a bash script using the code provided by IconDaemon, the following code will toggle between using color and grayscale based on how it's currently set.
#!/bin/bash
setGrayscale () {
defaults write com.apple.universalaccess grayscale -bool $1
defaults write com.apple.CoreGraphics DisplayUseForcedGray -bool $1
launchctl unload /System/Library/LaunchAgents/com.apple.universalaccessd.plist
launchctl load /System/Library/LaunchAgents/com.apple.universalaccessd.plist
case "$1" in
"NO")
echo " Changing Display to use color. This will take a moment..."
;;
"YES")
echo " Changing Display to use grayscale. This will take a moment..."
;;
esac
}
_bool="$(defaults read com.apple.universalaccess grayscale 2>/dev/null)"
case "$_bool" in
"0")
setGrayscale "YES"
;;
"1")
setGrayscale "NO"
;;
*)
setGrayscale "YES"
;;
esac